転送設定の方法
- 以下のどちらかを実施してください
Gmailでの設定 -全てのメールを転送-
-
Gmailにログイン し、画面右上にある歯車のアイコンをクリックし「すべての設定を表示」をクリックします。
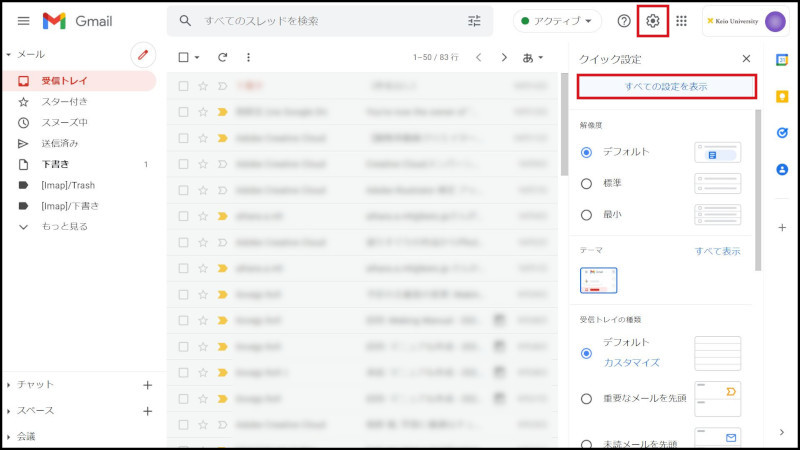
-
「メール転送とPOP/IMAP」(タブ)をクリックし、「転送先アドレスを追加」をクリックします。
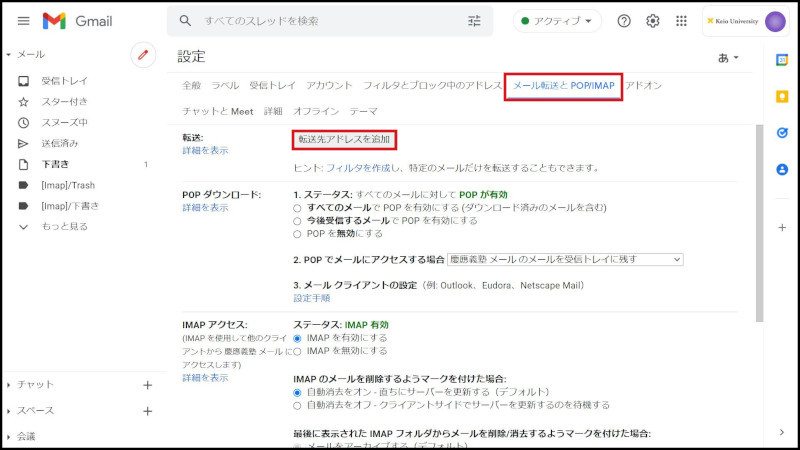
-
転送先メールアドレスを入力して、「次へ」をクリックします。
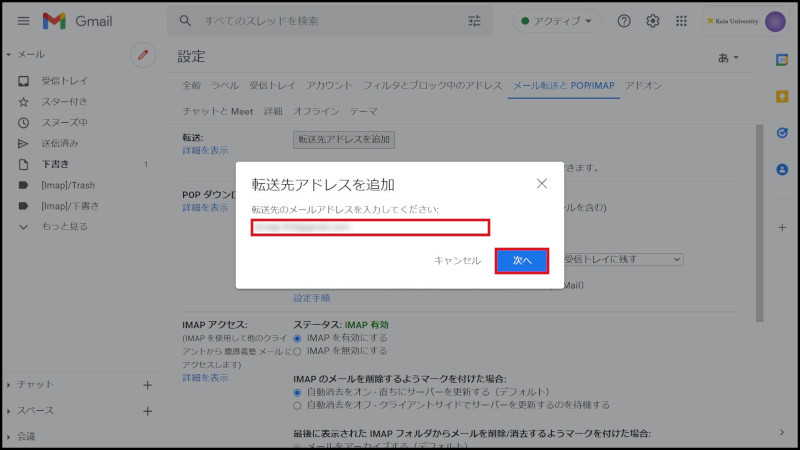
-
転送先確認メッセージが表示されます。問題なければ、「続行」をクリックします。
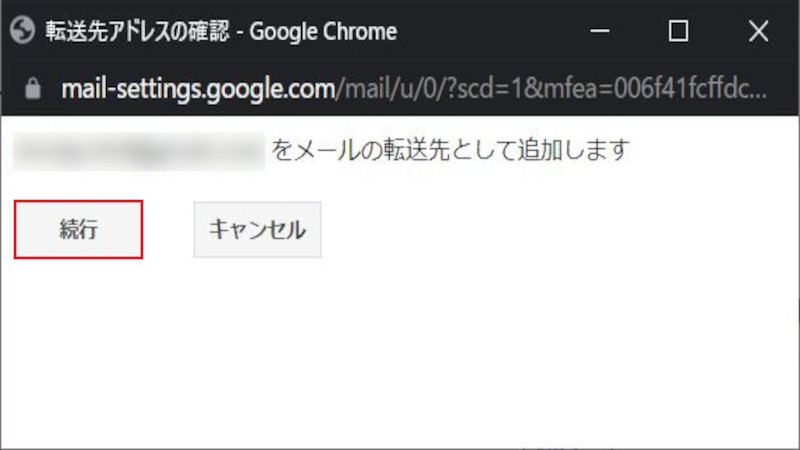
-
転送アドレス宛に許可を確認するための確認コードが送信されます。
「OK」をクリックすると、元の画面に戻ります。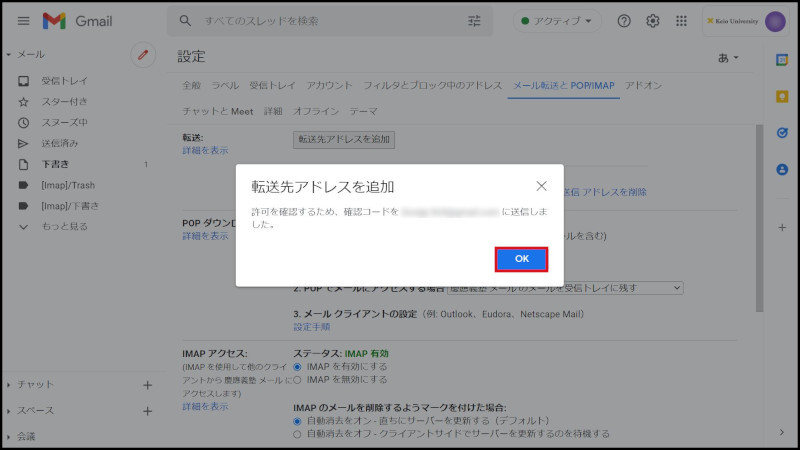
-
転送先アドレス側で送信されたメールを開き、「確認コード」を確認します。
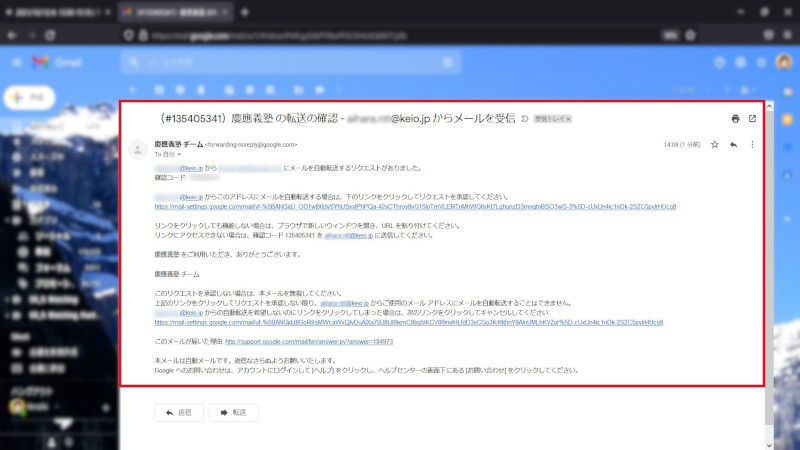
-
確認コードを入力し「確認」をクリックします。
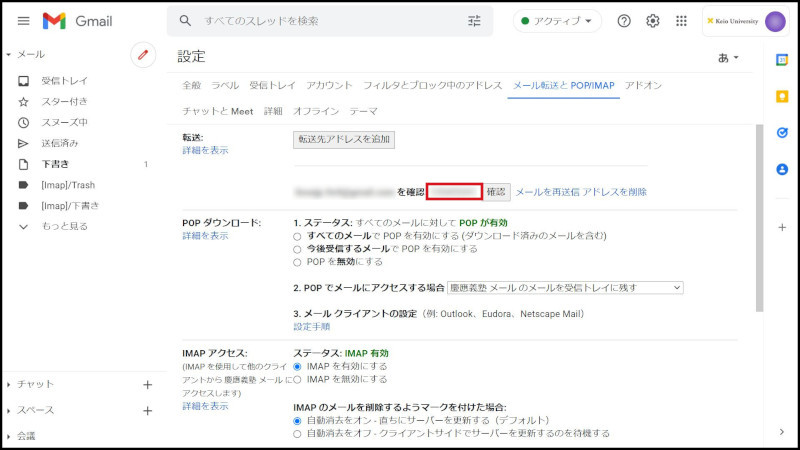
-
転送の「受信メールをxxxxxxxxに転送して」の表示部分に、設定したアドレスが記載されていることを確認します。
また、「転送を無効にする」にチェックが入っていることを確認します。
設定したメールアドレスに条件つけて転送する場合は、 このまま 「Gmailでの設定 -条件を指定して転送-」 にお進みください。
条件をつけずに全メールを転送する場合は、次の項目へお進みください。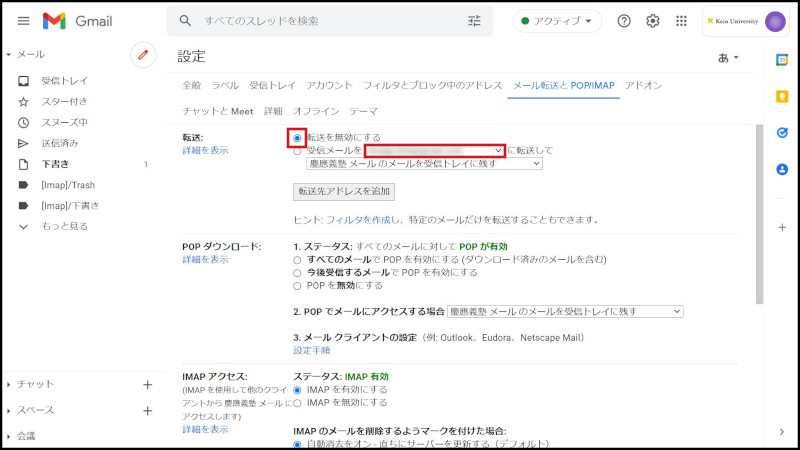
-
「受信メールをxxxxxxxxに転送して」にチェックをし、 「慶應義塾メールのメールを受信トレイに残す」をクリックし、「メールを削除する」を選択します。
転送の設定ができたら画面の下方にある「変更の保存」ボタンをクリックします。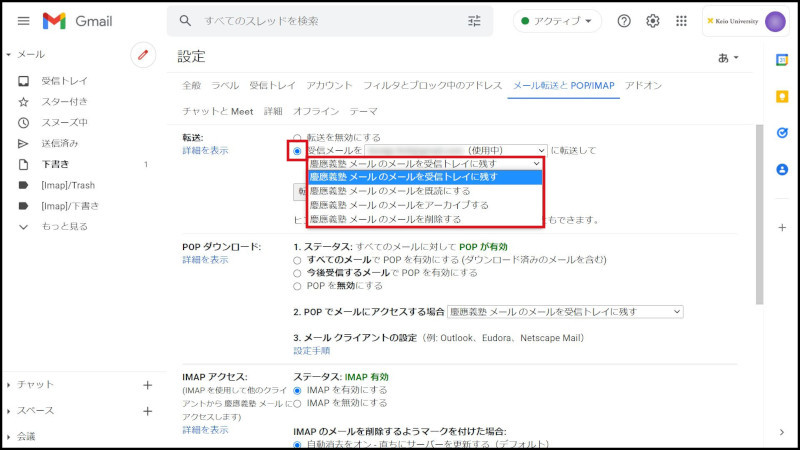
-
受信トレイ画面に変わり「設定を保存しました。」と表示されます。
以上で、設定作業は終了です。
Gmailでの設定 -条件を指定して転送-
※本文や、メールサイズ制限などの条件を指定した転送を行いたい方のみ実施してください。
-
個別転送を行う場合も、転送メールアドレスを登録する必要があります。
転送アドレスを登録していない場合は、 「Gmailでの設定 -全てのメールを転送-」 の手順1~9 を実行してください。 -
Gmailの画面右上にある歯車のアイコンをクリックし「すべての設定を表示」をクリックします。
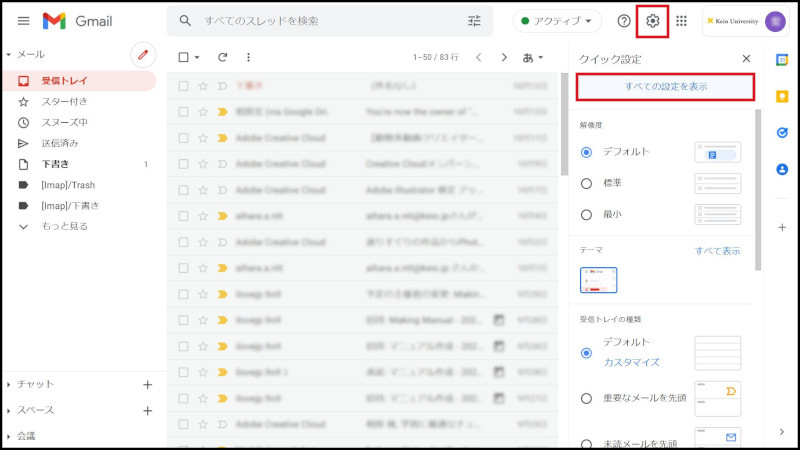
-
「フィルタとブロック中のアドレス」(タブ)をクリックし、「新しいフィルタを作成」をクリックします。
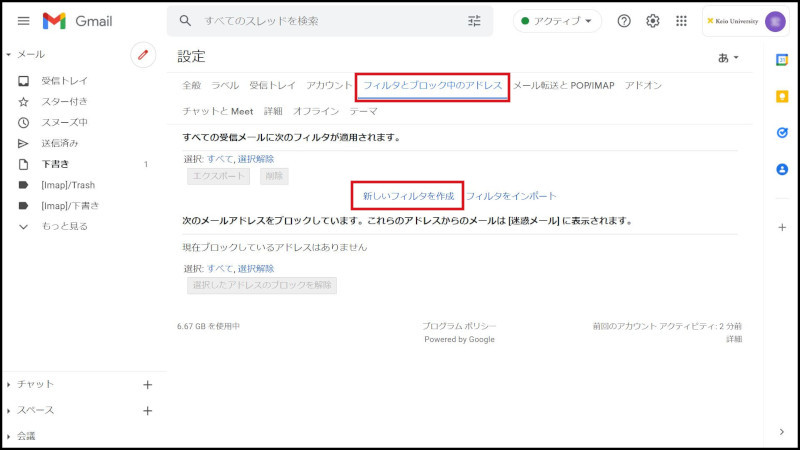
-
検索条件を入力し、「フィルタを作成」をクリックします。
現システム(DEEPMail)の設定と同様の内容を設定してください。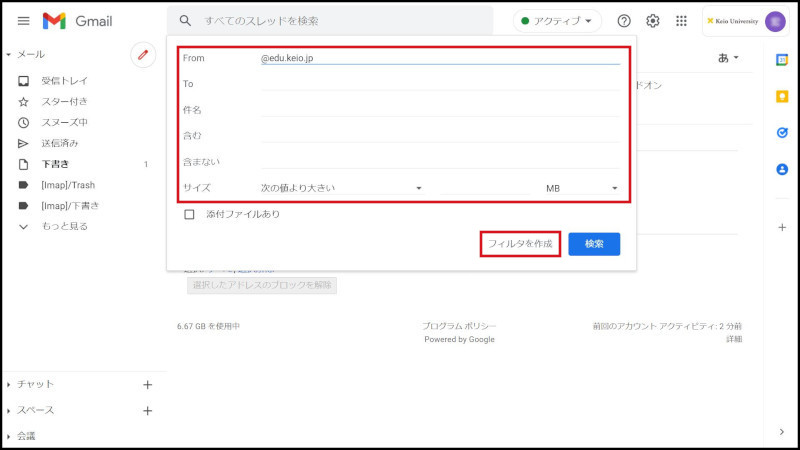
-
ここで「次のアドレスに転送する」にチェックを入れ、「フィルタを作成」をクリックします。
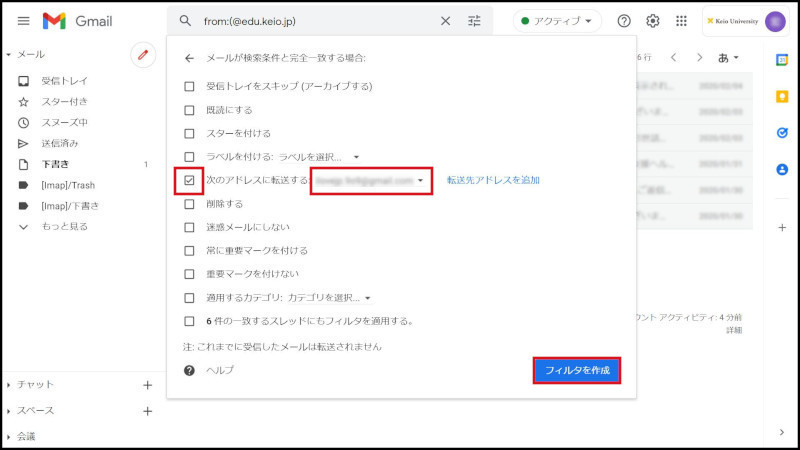
-
フィルタ(タブ)で、以下のように表示されたらフィルタの作成が完了します。
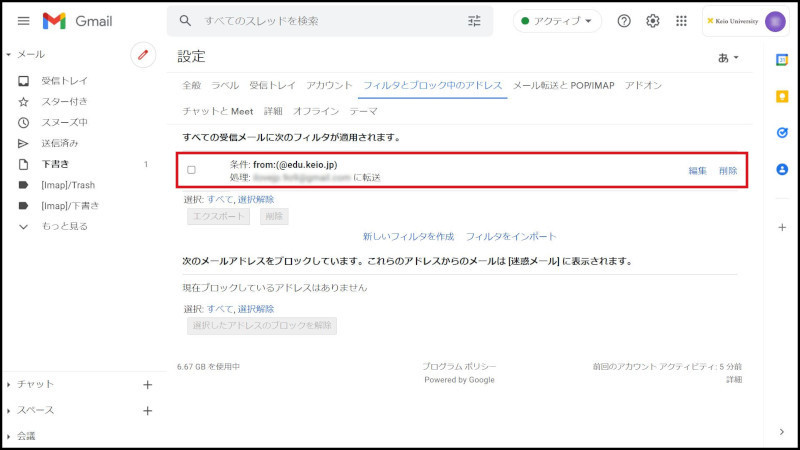
以上で、設定作業は終了です。
最終更新日: 2022年8月26日
内容はここまでです。




