- トップ >
有線LAN接続サービス (ID認証方式)
「芝共立キャンパス(SKC)におけるネットワーク利用について」を熟読してから、下記を読み進めてください。
サービス概要
本サービスは、LANケーブルで情報コンセントに接続してインターネットを利用するサービスです。
セキュリティ確保のため、ブラウザで「慶應ID」または「ITCアカウント」で認証を行ってから、インターネットを利用できます。
※「慶應ID」とは、「共通認証システム(keio.jp)」にアクセスするための ID です。
※「ITCアカウント」とは、ITCが設置しているパソコン・プリンタ・ネットワークなどを利用するための ID です。
申請・利用方法
「慶應ID」または「ITCアカウント」をお持ちの方はすぐに利用できます。
接続に関する申請は必要ありません。
接続には、「LANケーブル (ストレート/UTP)」が必要です。
接続機器にLANケーブルの差込口がない場合、LANアダプターなどが別途必要になります。
接続できる場所
- 3号館 3階 薬学メディアセンター 閲覧席 (テーブル席のみ)
- 講義室および会議室(2014年3月24日より)
- 研究交流オフィスA
- 研究交流オフィスB
※無線LAN/Wi-Fi接続サービス(keiomobile2)も利用できます。
利用できるネットワークサービス
利用できるネットワークサービスには限りがあります。
現状では以下のサービスが利用できます。
| サービス | 備考 |
|---|---|
| SMTP | 慶應内のホストへ接続可能 |
| SMTPS | 制限なし |
| Submission Port (587) | 制限なし |
| POP3 | 制限なし |
| POP3S | 制限なし |
| IMAP | 制限なし |
| IMAPS | 制限なし |
| HTTP | プロキシ経由 (ポート 3128,または Transparent Proxy) |
| anonymous FTP | プロキシ経由 (ポート 3128) |
| FTP | 藤沢地区を除く慶應内のホストへ接続可能 (Passive transfer mode のみ利用可能) |
| telnet | 藤沢地区を除く慶應内のホストへ接続可能 |
| SSH | 制限なし |
ネットワークの設定方法
IPアドレスを「自動的に取得する設定」になっている方は、ここの設定は必要ありません。
設定済みの方は、次の「認証方法」に進んでください。
またブラウザにプロキシの設定を行っている場合、プロキシの設定を外してください。
ネットワークの設定方法は下記のリンクを参照してください。
Windows 8.1 を利用する場合の設定例 ※「Windows 8」も同じ設定方法です。
認証方法
ここでは、Internet Explorerを利用した認証方法を紹介します。他のブラウザ(SafariやFireFoxなど)を利用する場合でも、基本的に同じです。
1.LANケーブルで接続する
LANケーブルで「接続したい機器」と「情報コンセント」を接続します。
2.[Interner Explorer] を起動する
①[スタートメニュー] から [すべてのプログラム]を選択して ②[Internet Explorer] を選択します。
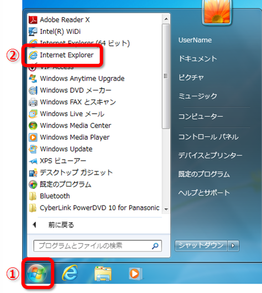
3.[認証ページ] 画面
ホームページの代わりに認証ページが表示されます。
①[ログインネーム] (「慶應ID」または「ITCアカウント」) と [パスワード] を入力して、②[送信] を選択します。
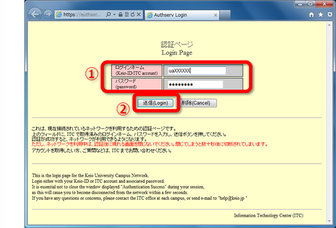
4.[認証成功] 画面
[認証成功] が表示されている事を確認したら、そのまま閉じたり、違うページを表示したりしないでください。
このページは数分毎、自動的に再読み込みされ、接続が保たれているか確認しています。
このページを閉じてしまった場合、もう一度、[Internet Explorer] で認証を行うと利用を再開できます。
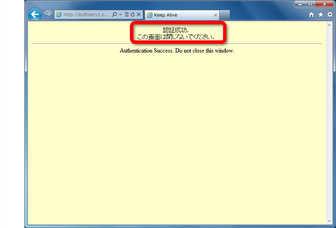
最終更新日: 2023年7月21日
内容はここまでです。




