- Top >
Wired LAN connection service (ID authentication method)
After thoroughly reading [About the use of networks at Shibakyoritsu Campus (SKC)], please continue to read the following.
Service outline
This service uses the Internet by connecting to an information wall socket with a LAN cable.
To ensure security, you can use the Internet after authentication based on Keio ID or ITC account on your browser.
※ Keio ID is an ID used to access the [common authentication system(keio.jp)]
※An [ITC account] is an ID for use of PCs, printers, and networks installed by the ITC.
Requesting and using
If you have a Keio ID or ITC account, you can immediately use it.
It is not necessary to request connection.
To connect, it is necessary to have a [LAN cable (straight/UTP)].
If there are no places to insert the LAN cable on the connected machine, it is necessary to have a LAN adapter.
Places that can be connected
- Building No. 3, third floor, Media Center for Pharmaceutical Sciences, Reading chairs (only table chairs)
- Lecture rooms and conference rooms
- Research exchange office A
- Research exchange office B
※You can also use Wireless LAN/Wi-Fi connection services (keiomobil2).
Usable network services
The usable network services are limited.
At present, you can use the following services.
| サービス | 備考 |
|---|---|
| SMTP | 慶應内のホストへ接続可能 |
| SMTPS | 制限なし |
| Submission Port (587) | 制限なし |
| POP3 | 制限なし |
| POP3S | 制限なし |
| IMAP | 制限なし |
| IMAPS | 制限なし |
| HTTP | プロキシ経由 (ポート 3128,または Transparent Proxy) |
| anonymous FTP | プロキシ経由 (ポート 3128) |
| FTP | 藤沢地区を除く慶應内のホストへ接続可能 (Passive transfer mode のみ利用可能) |
| telnet | 藤沢地区を除く慶應内のホストへ接続可能 |
| SSH | 制限なし |
Network setting method
If your IP address is [Settings automatically obtained], you do not need to do this setting.
If you have completed settings, advance to [Authentication method].
If you have set a proxy on your browser, remove the proxy setting.
See the following links for the network setting methods.
Example of setting when using Windows 8.1 ※ For [Windows 8], the same setting method is used.
Example of setting when using Windows 10
Example of setting when using mac OS
Authentication method
Here, the authentication method using Internet Explorer is introduced.The method is basically the same for other browsers (Safari, Firefox, etc.).
1.Connecting with an LAN cable
Using an LAN cable, connect the machine you want to connect to an information wall socket.
2.Start [Internet Explorer].
[1] From [Start menu], select [All programs] then select [2] Internet Explorer.
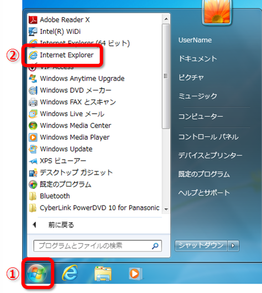
3.[Authentication page] screen
The authentication page is displayed in place of the home page.
[1] Enter [Login name] ([Keio ID] or ITC Account]) and password, and select [2] [Send].
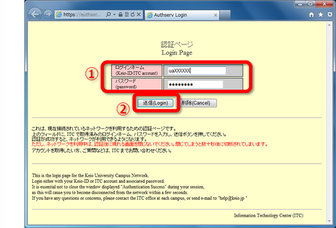
4.[Authentication successful[ screen
After confirming that [Authentication successful] is displayed, do not leave it closed nor display another page.
This page is automatically read in again every few seconds, while the system confirms that the connection is maintained.
If this page closes, you can restore use by performing authentication on Internet Explorer one more time.
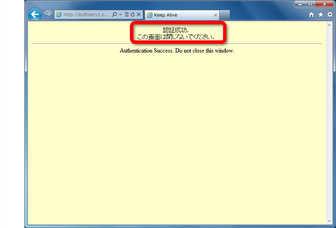
Last-Modified: July 21, 2023
The content ends at this position.




