- トップ >
ネットワーク証明書のインストール(Windows 8)
1.PC本体の無線LAN機能をONにします。
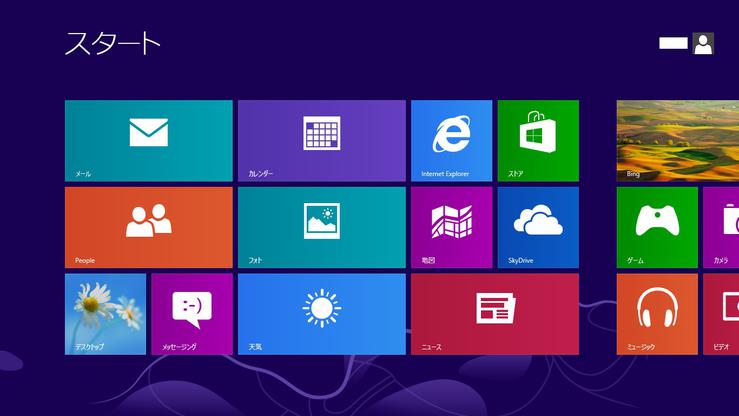
2.コントロールパネルの画面を表示させる。
表示できない場合は、下記の3種類からいずれかの方法で、コントロールパネルを表示させて下さい。
例1)デスクトップからチャームへ
例2)ショートカット
例3)検索
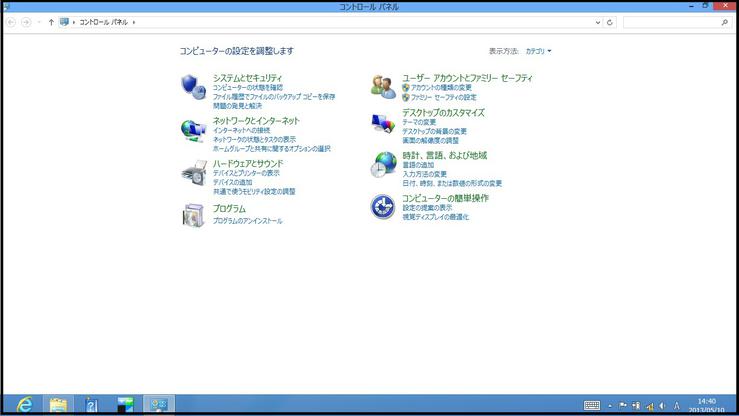
3.<ネットワークの状態とタスクの表示>をタップ(クリック)します。
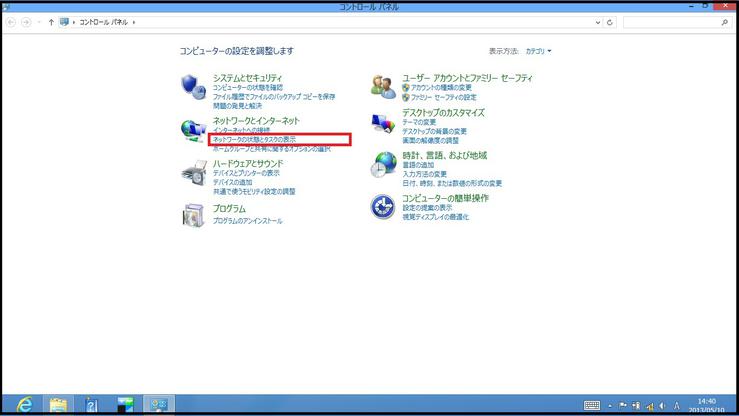
4.「ネットワークと共有センター」画面が表示されたら、
<新しい接続またはネットワークのセットアップ>をタップ(クリック)します。
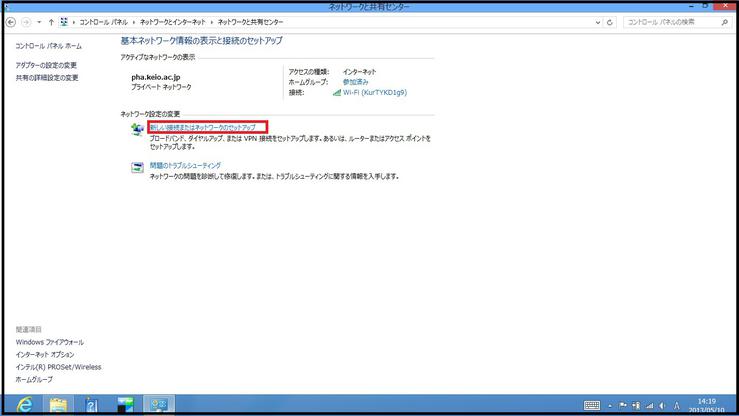
5.「接続オプションを選択します」と表示されるので、
[ワイヤレス ネットワークに手動で接続します]を選択して<次へ>をタップ(クリック)します。
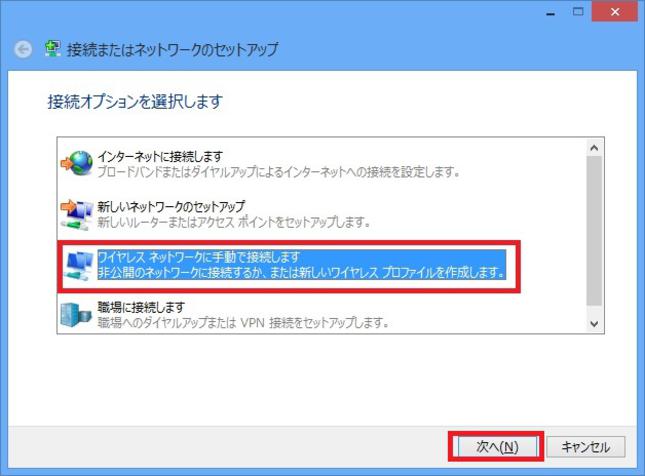
6.各設定について
- ネットワーク名(E):keiomobile2x
- セキュリティの種類:WPA2-Personal
- セキュリティキー:welcome!
- [この接続を自動的に開始します] にチェックを付ける
- [ネットワークがブロードキャストを行っていない場合でも接続する]にチェックを付ける
- <次へ>をタップ(クリック)します。
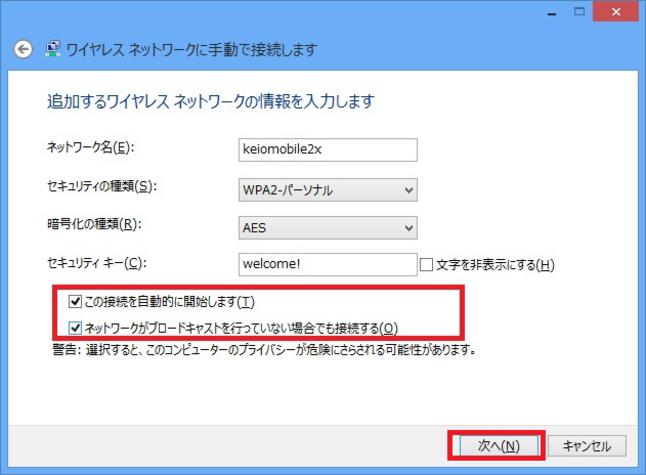
7.初めて設定する方は、下図のような画面が表示されます。<接続の設定を変更します>をタップ(クリック)します。
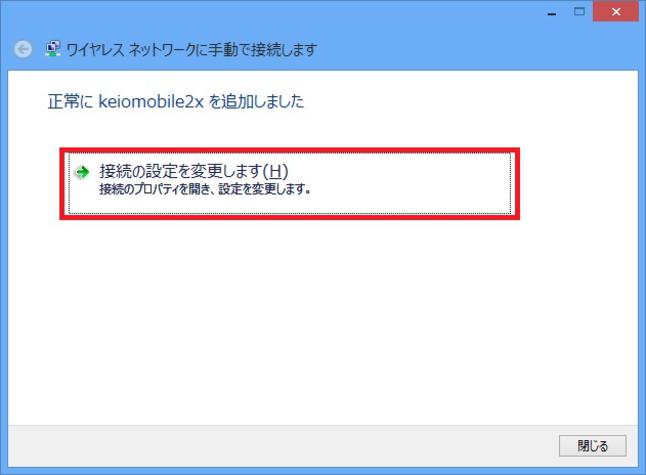
下図のような画面が表示されますので、<OK>をタップ(クリック)します。
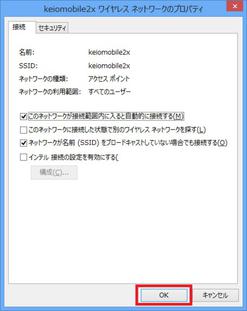
8.2回目以降の方は、下図のような画面が表示されますので、<既存のネットワークを使用します>をタップ(クリック)します。
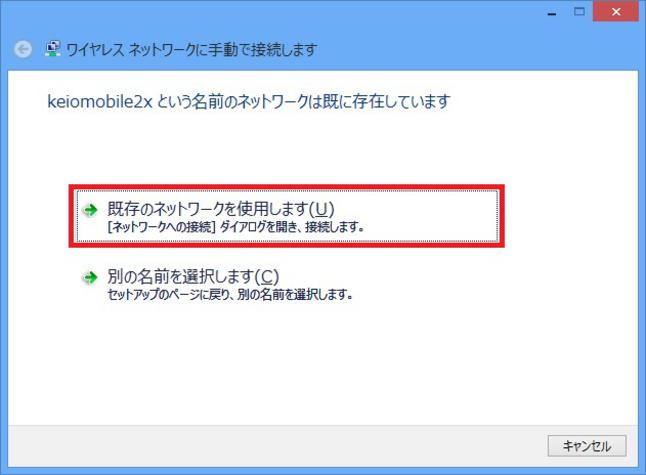
9.「Internet Explorer」を起動する。

10.Internet Explorerで「keiomobile2 WiFi利用登録」の画面が表示されたら、keiomobile2xに正しく接続されました。
利用登録(電子証明書のダウンロード)は、<こちら>をタップ(クリック)します。
※「keiomobile2 WiFi利用登録」が表示されない場合は、更新または、URLに"https://wifi.keio.jp/"を入力して下さい。
または、proxyサーバの設定されていないことを確認して下さい。
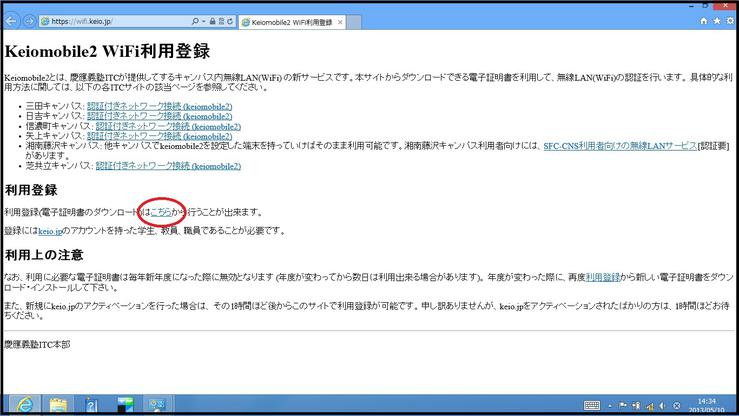
※もし、URLの設定などを行っても上記の画面(keiomobile2 WiFi利用登録)が表示されない場合は、作成した「keiomobile2x」を削除し、作り直す必要があります。
コチラを参考に行って下さい。
11.「keio.jpユーザー名」と「keio.jpパスワード」を入力後、ログインします。
※ログイン後、画面下側のアドレスバー上に「keio.jpのパスワードを保存しますか?」と聞かれますので、「いいえ」をタップ(クリック)します。
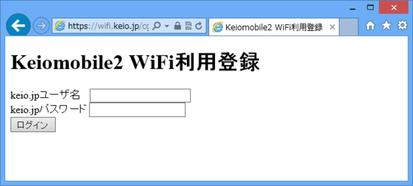
12.ログイン後、証明書の選択が表示されますので、<PKCS#12ダウンロード>を選択し実行。
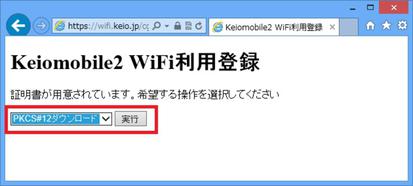
13.「証明書のパスフレーズ」が表示されます。パスフレーズを記憶した後、<ダウンロード>をクリックします。
※画面下側のアドレスバーの上に「wifi.keio.jpからcert.p12を開くか?または保存しますか?」と聞かれるので、<保存>をタップ(クリック)します。
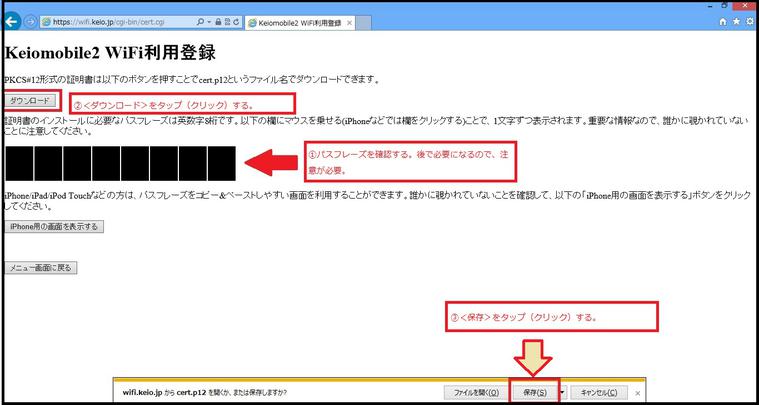
14.画面下側のアドレスバーの上に「cert.p12のダウンロードが完了しました。」と表示されるので、
<ファイルを開く>をタップ(クリック)します。
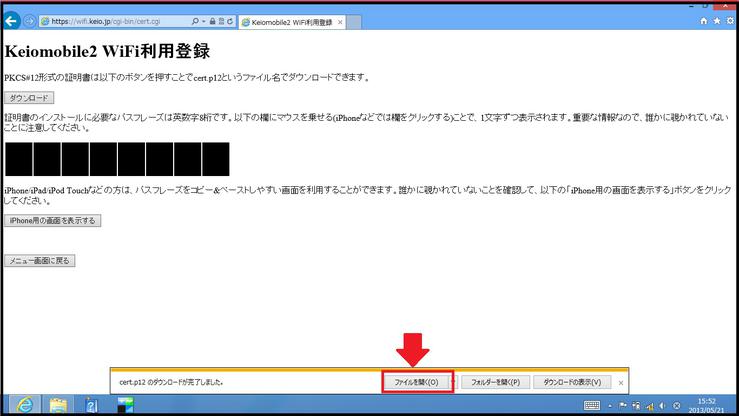
15.「証明書のインポートウィザードの開始」が表示されますので、<次へ>をタップ(クリック)します。
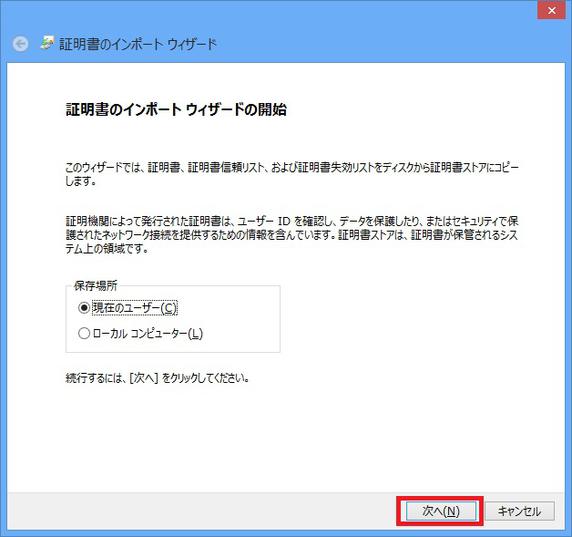
16.「インポートする証明書ファイル」を指定する画面が表示されますので、<次へ>をタップ(クリック)します。
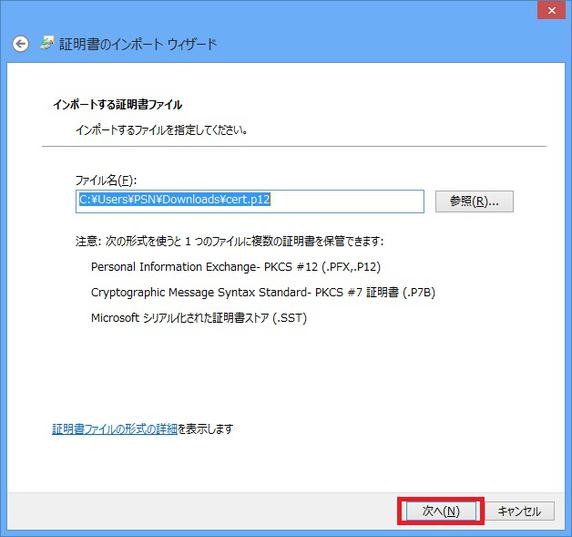
17.「秘密キーの保護」が表示されます。
「パスワード(P):」に、「証明書のパスフレーズ」を入力して<次へ>をタップ(クリック)します。
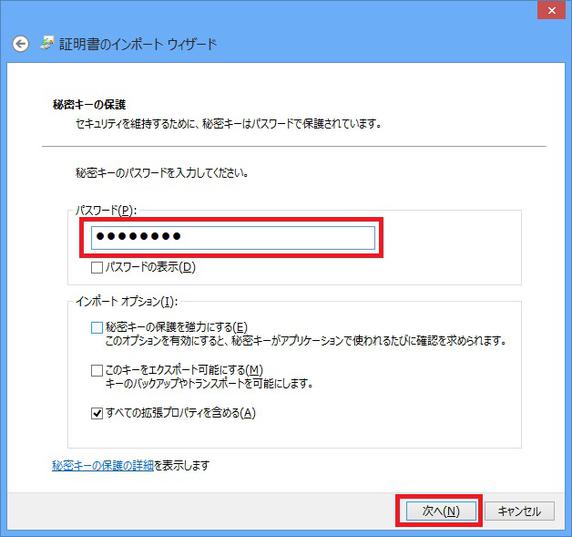
18.「証明書ストア」が表示されたら、<次へ>をタップ(クリック)します。
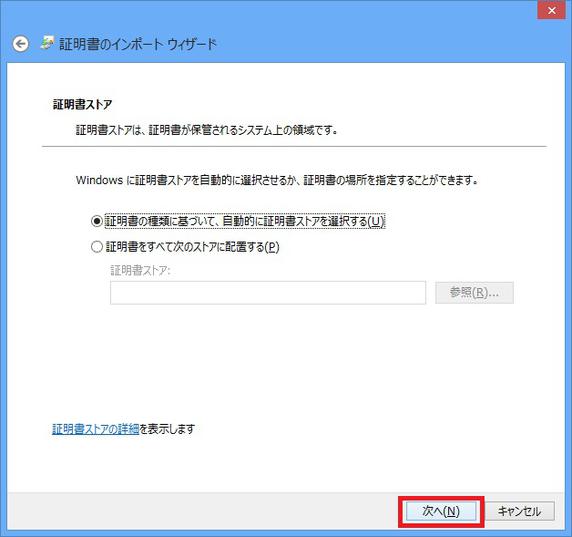
19.「証明書のインポートウィザードの完了」が表示されたら、<完了>をタップ(クリック)します。
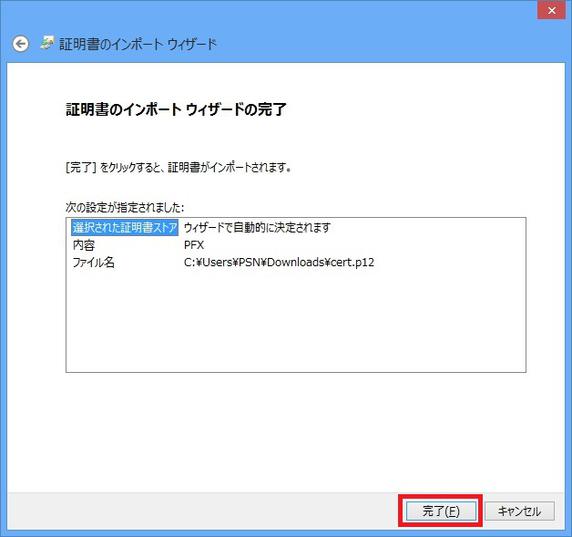
20.「セキュリティ警告」が表示されたら、[keiomobile2 CA]をインストールすること確認して、<はい>をタップ(クリック)します。
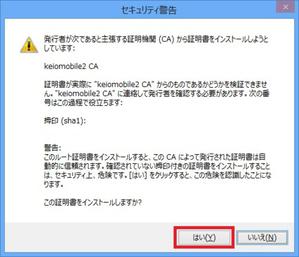
21.「証明書のインポートウィザード」画面が表示されますので、<OK>をタップ(クリック)します。
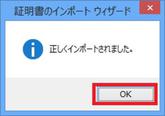
最終更新日: 2014年4月3日
内容はここまでです。




