新規にメールを作成、送信
新規メールを作成、送信
新しいメールを送信するには、画面左上に常に表示されているペンのアイコンをクリックします。
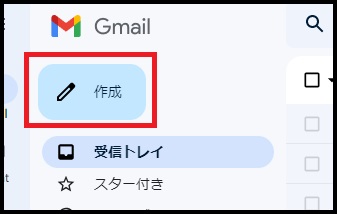
図1 メールを作成
図2のように、宛先、件名、本文を入力する画面(以下、メール作成画面と表記)が表示されます。
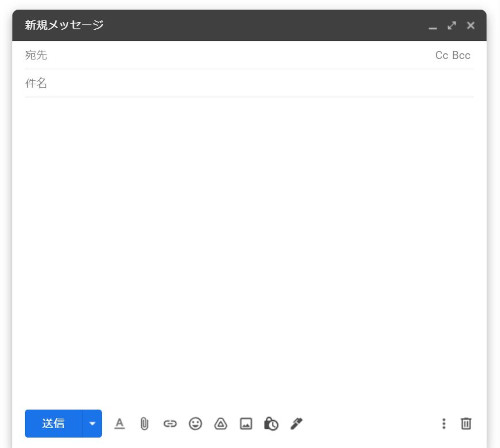
図2 メールを作成
-
To(宛先)には送信先のメールアドレスを入力します。
複数の人にメールを送信する場合は、メールアドレスをカンマ区切りで入力します。
Cc やBcc でメールを送信したい場合はそれぞれ同様に「Cc」,「Bcc」のリンクをクリックすると、
それらを入力するボックスが表示されるので、「宛先」と同じように送信したいメールアドレスを記します。 -
件名にはメールのタイトルを入力します。
-
本文入力欄に、メールの本文を入力します。
-
入力が完了したら、「送信」ボタンをクリックし、メールを送信します。
全てを入力し終えたら「送信」をクリックします。すると「宛先」「Cc」「Bcc」欄に入力した送信先にメールが送信されます。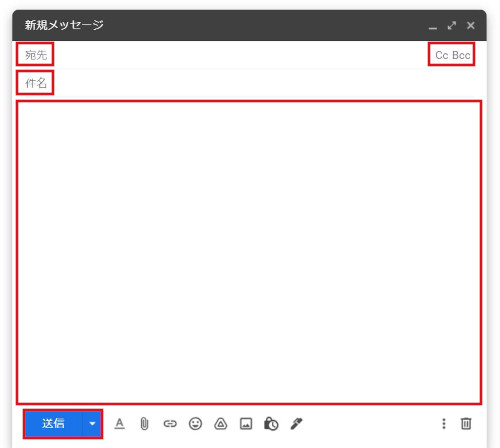
図3 メールを作成
-
※CcはCarbon Copyの略。
このようなメールを「宛先」に記した相手に送りましたよ、ということを伝えたい場合に使用する。 -
※BccはBlind Carbon Copyの略。
用途はCcと同じだが、Bccに設定して送ったメールアドレスはToやCcで受信した相手からは見えない。
本文形式の確認、変更
本文形式を確認します。
本文入力欄は、デフォルトではリッチテキスト形式による入力モードとなっており、作成したメールはHTMLメールとして送信されます。
リッチテキスト形式では文字サイズ、色、箇条書き、絵文字等が利用可能です。受け取り側の環境によっては正しく表示されない場合があります。
プレーンテキストモードは文字のみのため、受け取り側の環境によらず正しく表示されます。
テキスト形式の切り替えは、新規メッセージ右下の「▼」をクリックし、プレーンテキストモードをクリックすることで行えます。
チェックが入っている状態がプレーンテキストモード、入っていなければリッチテキスト形式になります。
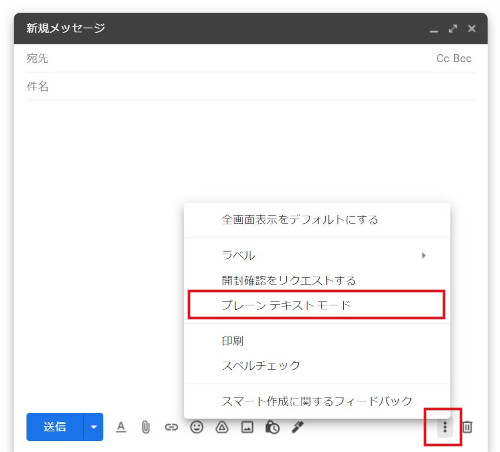
図 4 本部形式の確認、変更
注意:署名にリッチテキスト形式を使用している場合でも、プレーンテキストモードへの変更を行うと署名もプレーンテキストモードで送信されます。その際、文字サイズや絵文字、色などのプレーンテキストモードで対応していないデータは失われます。
引続き説明をご覧になりたい場合は、連絡先からメールを作成する に進んでください。
他の説明をご覧になりたい場合は、Gmailの基本操作 に戻ってください。
最終更新日: 2021年8月31日
内容はここまでです。




