- トップ >
VPN 接続方法 (SSTP)
ここでは Windows で利用可能な SSTP 接続を利用した VPN 接続方法を紹介します
※ここで紹介しているVPN接続方法は、ITCアカウントのWindows ホームドライブへの接続方法 の一手順です
情報センター(KIC)ではVPNサービスを提供しておりません
接続方法
-
[コントロールパネル]を開き、[ネットワークの状態とタスクの表示]をクリックします。
※コントロールパネルの開き方: [Windows] キー+ [R] キー で [ファイル名を指定して実行] を表示させ、名前に "control" と入力して [OK] をクリック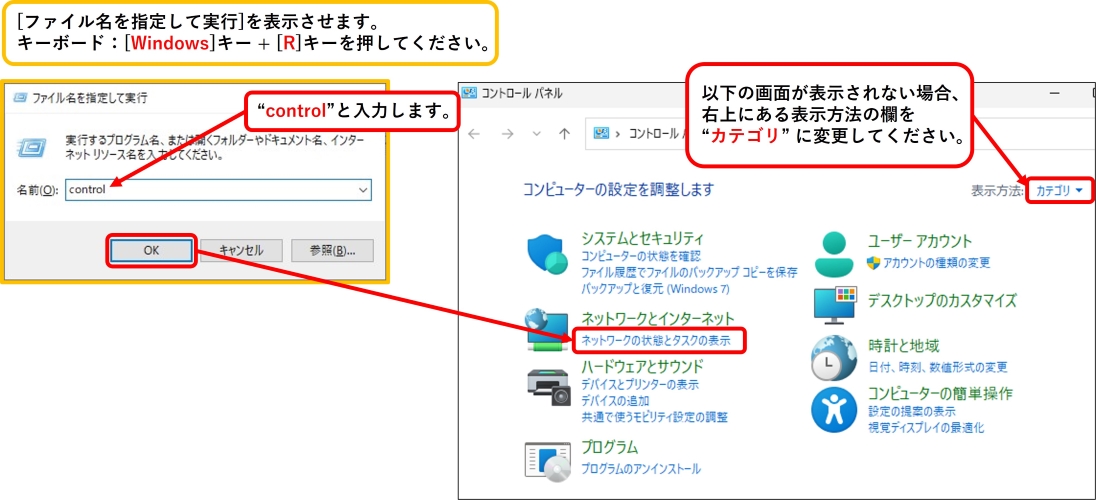
-
[新しい接続またはネットワークのセットアップ] をクリックします
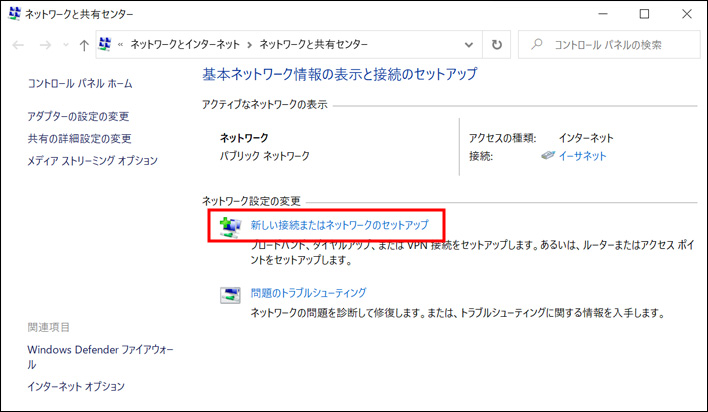
-
[職場に接続します] を選択し,[次へ] ボタンをクリックします
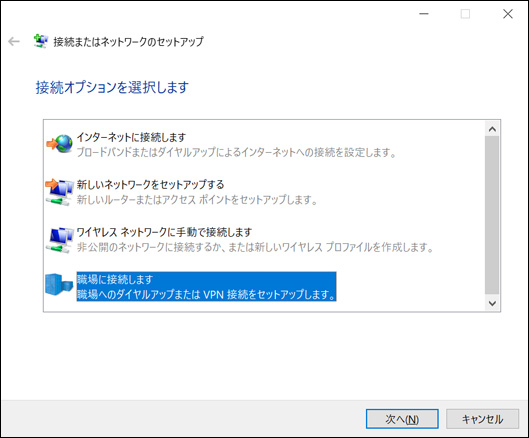
-
[インターネット接続 (VPN) を使用します] をクリックします
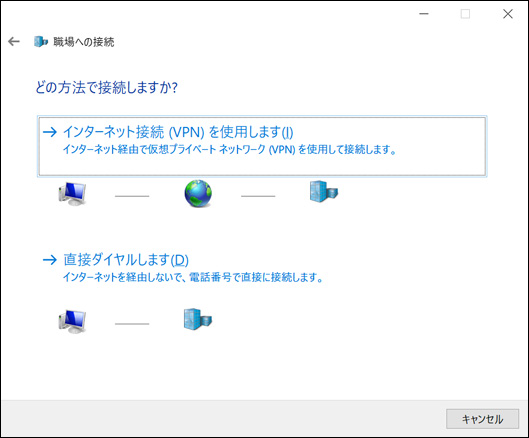
-
[インターネット アドレス] と [接続先の名前] には“sstp0.user.keio.ac.jp”と入力し,[作成] ボタンをクリックします
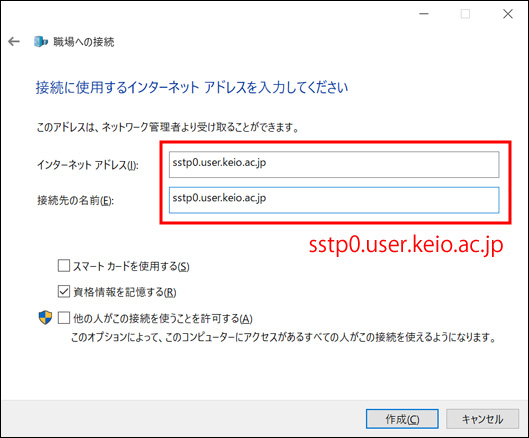
-
次に [アダプターの設定の変更] をクリックします
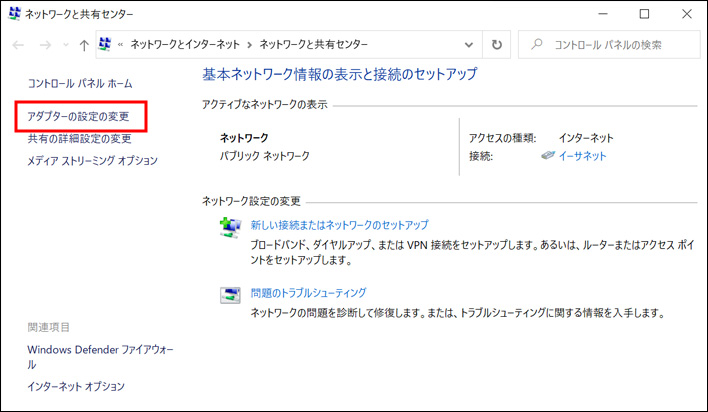
-
[sstp0.user.keio.ac.jp] をクリックして選択し,[この接続の設定を変更する] をクリックします
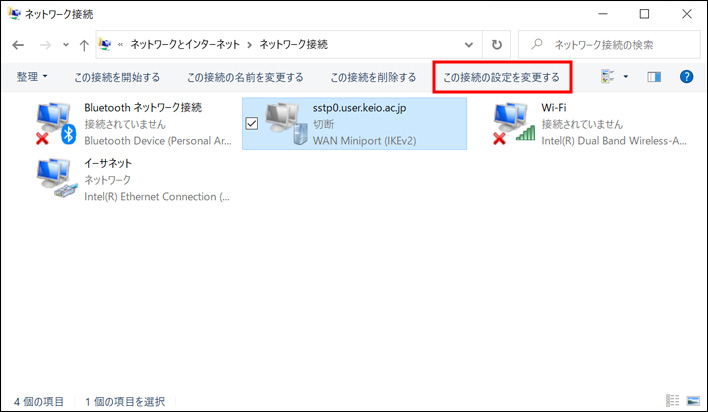
-
[sstp0.user.keio.ac.jp のプロパティ] が開きますので,[セキュリティ] タブをクリックします
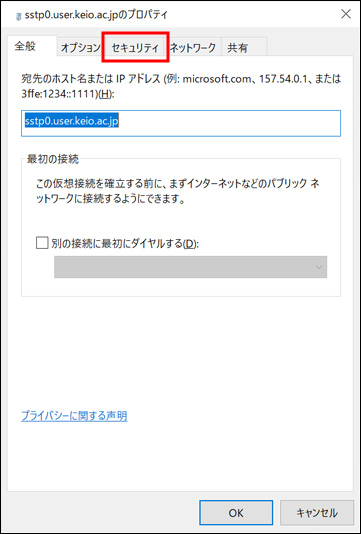
-
[VPN の種類] では [Secure Socket トンネリング プロトコル (SSTP)] を選び,[データの暗号化] では [暗号化が必要 (サーバーが拒否する場合は切断します)] を選択,さらに [認証] では [次のプロトコルを許可する] を選択し,[Microsoft CHAP Version 2 (MS-CHAP v2)] が選択されている事を確認してください
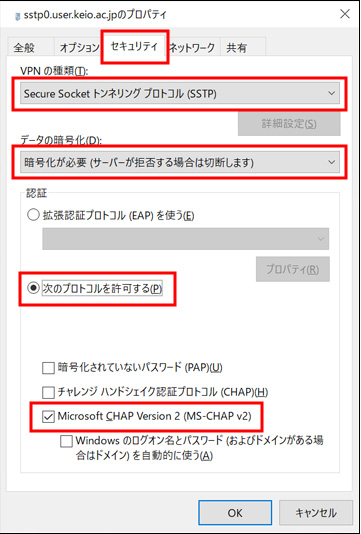
-
[ネットワーク] タブをクリックし, [インターネット プロトコル バージョン 6 (TCP/IPv6)] と [Microsoft ネットワーク用ファイルとプリンター共有] のチェックを外し,[インターネット プロトコル バージョン 4 (TCP/IPv4)] をクリックして選択し,[プロパティ] ボタンをクリックします
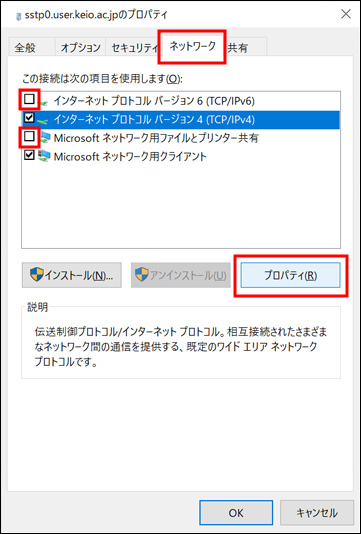
-
[詳細設定] ボタンをクリックします
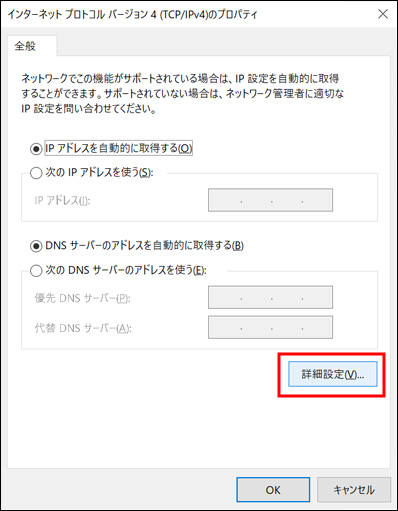
-
[リモート ネットワークでデフォルト ゲートウェイを使う] と [自動メトリック] のチェックを外し,[インターフェイスメトリック] に“1”と入力して [OK] ボタンをクリック,
[TCP/IP 詳細設定] を閉じ,更に [インターネット プロトコル バージョン 4 (TCP/IPv4)のプロパティ] の [OK] ボタンもクリックして閉じ,[sstp0.user.keio.ac.jp のプロパティ] も [OK] ボタンをクリックして閉じます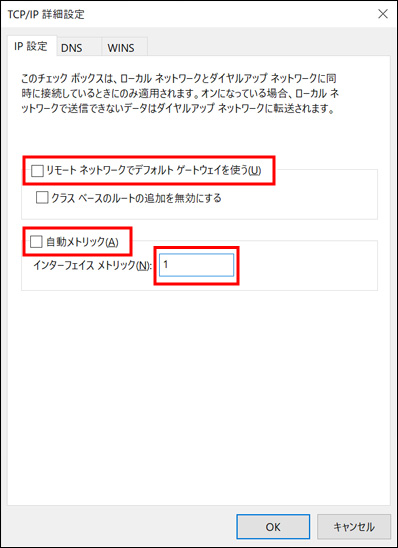
-
[ネットワーク接続] のウィンドウの [sstp0.user.keio.ac.jp] が[切断],[WAN Miniport(SSTP)]と表示されている事を確認
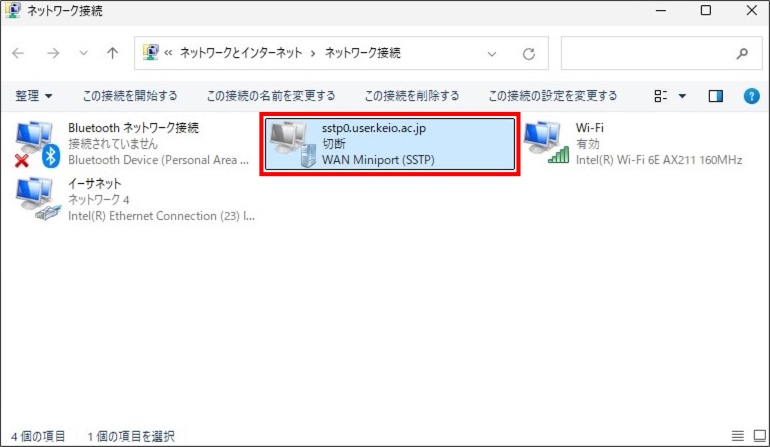
-
[VPNの設定] にて、 [sstp0.user.keio.ac.jp] を選択し,[接続] ボタンをクリックします
※[VPNの設定] の開き方: [Win] キー+ [R] キー で [ファイル名を指定して実行] を表示させ、名前に "ms-settings:network-vpn" と入力して [OK] をクリック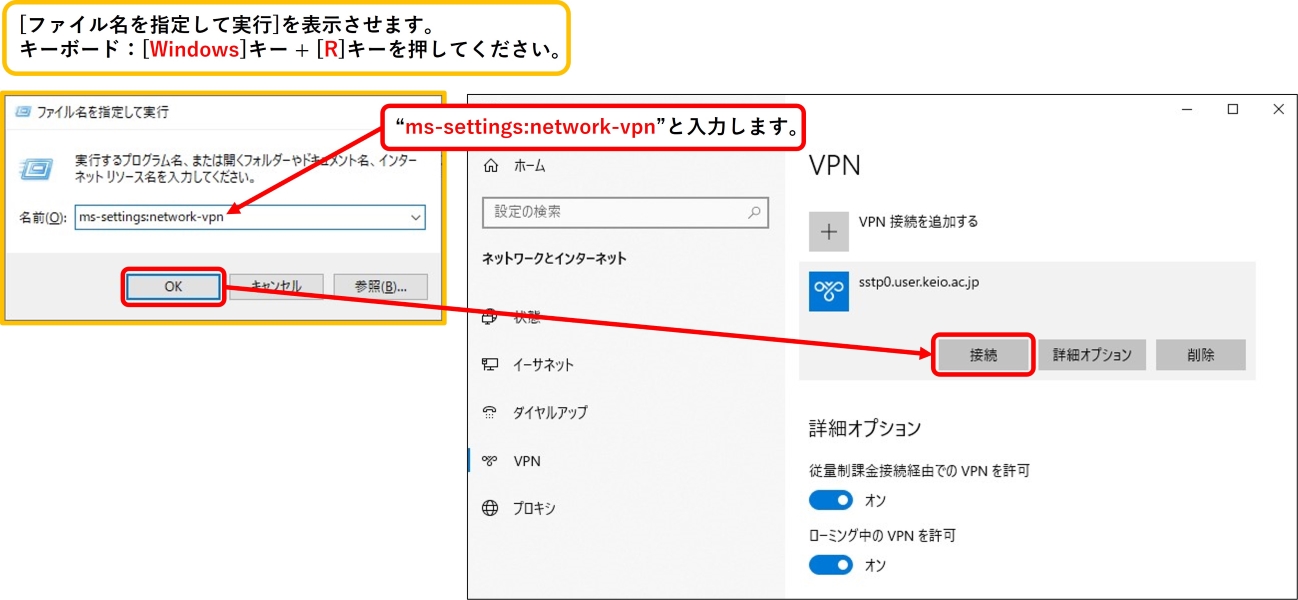
-
[ユーザー名] には“keio\”と入力後,続けてあなたの ITC アカウント名,[パスワード] に ITC アカウントのパスワードを入力し,[OK] ボタンをクリックします
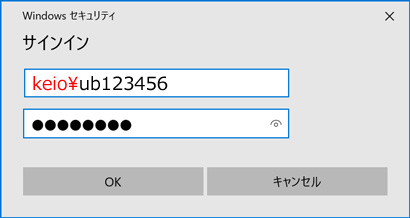
-
接続に成功すると sstp0.user.keio.ac.jp の下に [接続済み] と表示されます
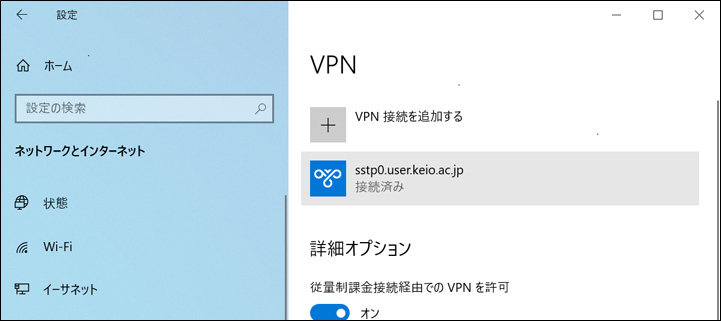
-
[ネットワーク接続] のウィンドウの [sstp0.user.keio.ac.jp] のアイコンに色が付き,「切断」と表示されていた箇所が「sstp0.user.keio.ac.jp *」に変わります
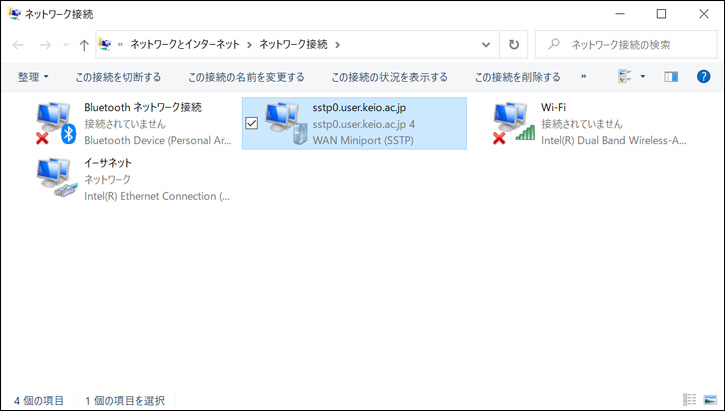
これで VPN 接続が行えました。
VPN 接続中であれば,Windows のホームドライブへ接続する事が可能です。
切断方法
-
[タスク バー] の [通知領域] に表示されている [ネットワーク] をクリックし,[sstp0.user.keio.ac.jp] をクリックして [切断] ボタンをクリックします
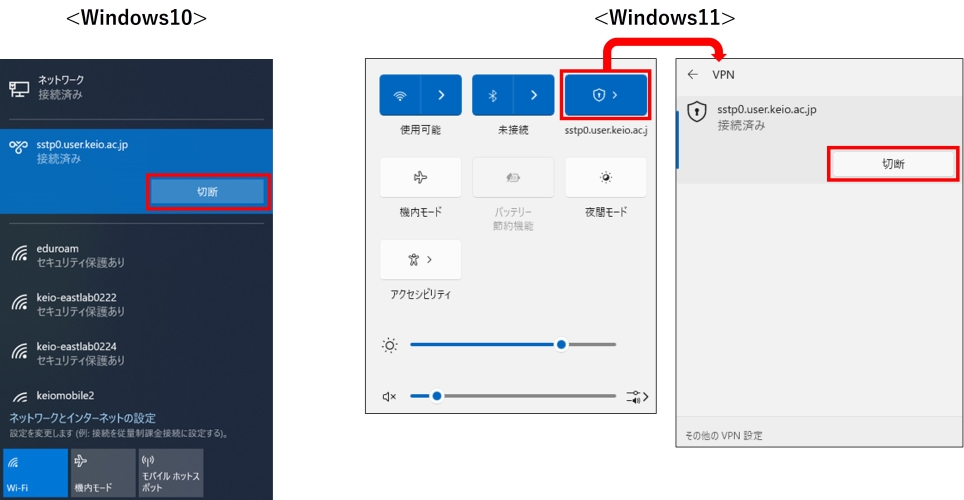
次回以降に接続する場合
-
[タスク バー] の [通知領域] に表示されている [ネットワーク] をクリックし,[sstp0.user.keio.ac.jp] をクリックして [接続] ボタンをクリックします
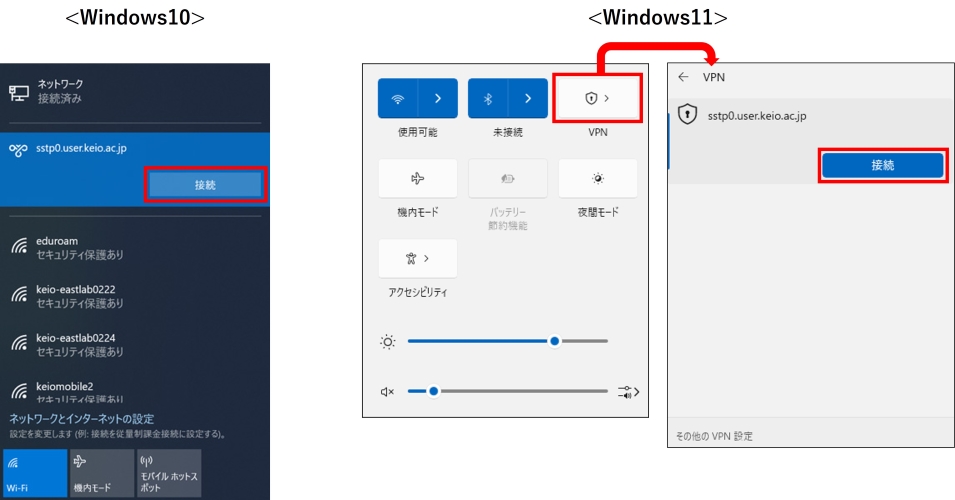
最終更新日: 2025年6月6日
内容はここまでです。




