例4. Googleグループで投稿を行わない(管理グループとしての利用する)場合の設定について
ここでは、Googleグループで投稿を行わず(メーリングリストとしては利用しない)、Google ドライブ や Google カレンダーの管理グループとして利用する方法について説明します。
設定例では、会話の閲覧、投稿をオーナーのみに限定し、外部アドレスのメンバーも参加できるように設定しています。
設定例
-
Googleグループにアクセス後、右上の「+グループを作成」を押下します。
- グループ名:任意
- グループメール:任意(@keio.jpはデフォルトのまま)
- グループの説明:任意
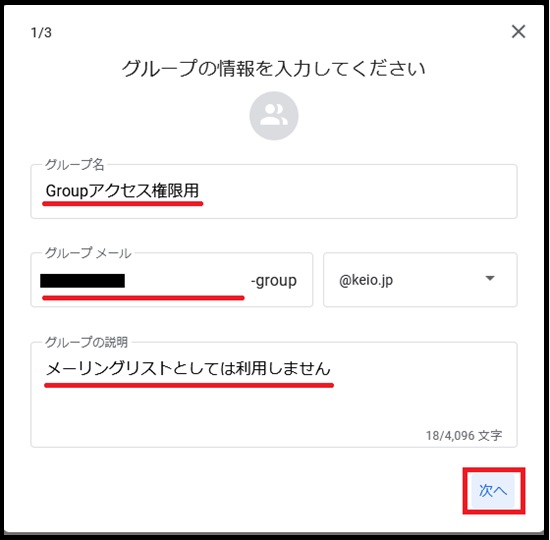
-
以下の権限をグループオーナーのみに変更を行い「次へ」を押下します。
- 会話を閲覧できるユーザー:グループオーナーのみ
- 投稿をできるユーザー:グループオーナーのみ
-
メンバーを表示できるユーザー:グループメンバー
 この設定では、グループメンバーであれば、そのグループに所属するメンバー一覧を確認することができます。
この設定では、グループメンバーであれば、そのグループに所属するメンバー一覧を確認することができます。
メンバー一覧を閲覧させたくない場合は、「メンバーを表示できるユーザ」のスライダーを「グループのオーナー」(青い囲み)に変更してください。
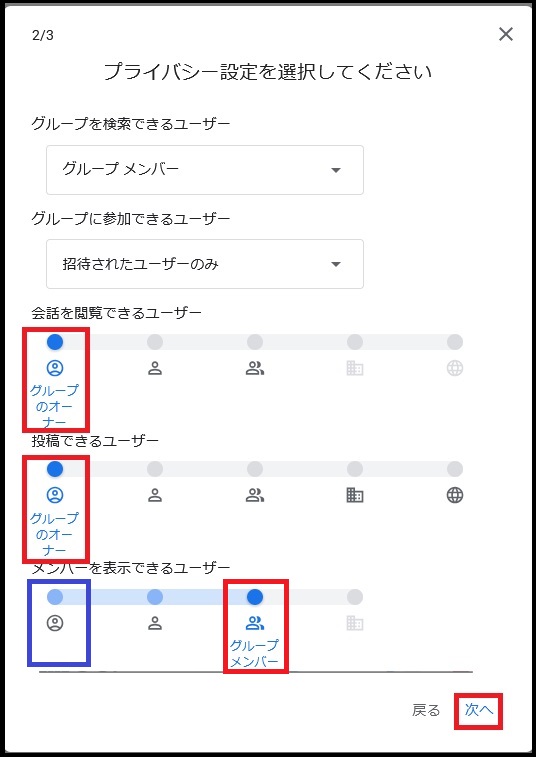
-
グループメンバー、グループマネージャー、グループのオーナーそれぞれ追加したいメンバーを設定後、「グループを作成」を押下します。
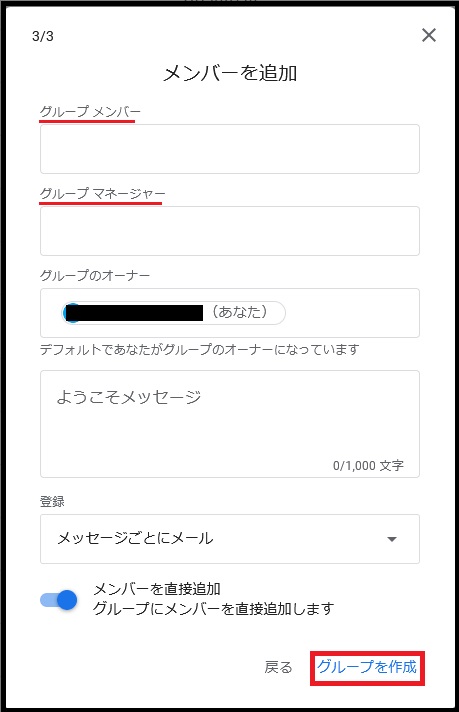
外部のメンバー(Googleアカウント)を招待したい場合、グループ作成後にこちらの設定を行ってください。
該当のグループを選択後、グループ設定の「一般」、「外部のメンバーを許可する」を「オンに」変更、画面下部の「変更を保存」を押下します。
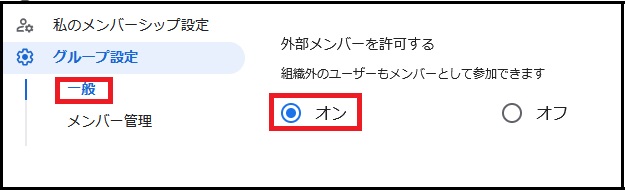
人脈からメンバーを選択して、メンバーの追加、外部のGoogleアカウントを設定して「メンバーを追加」を行ってください。
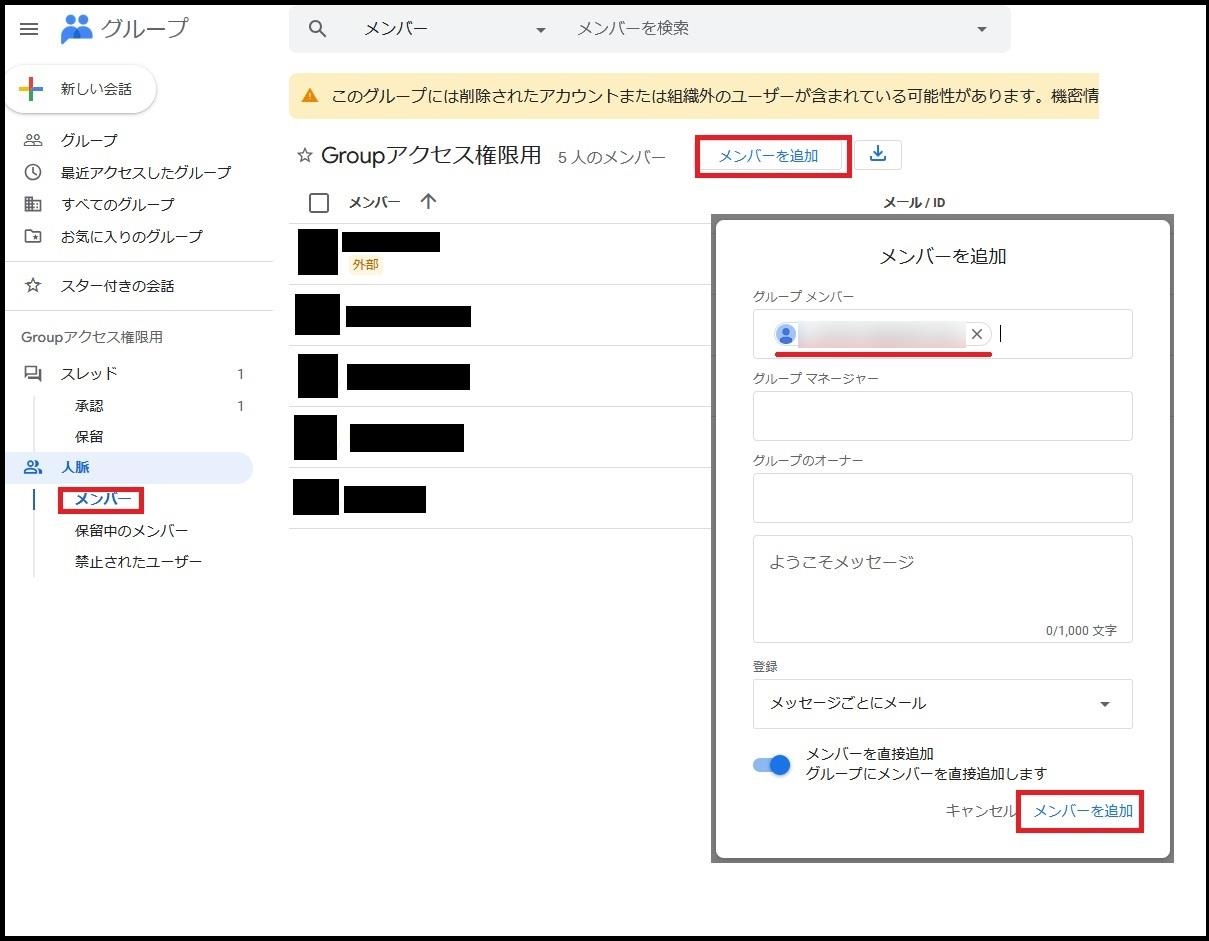
作成したグループに後からメンバーを追加した場合、追加したメンバーのGoogleドライブ内の [共有アイテム] には
すでに共有済みのコンテンツは自動的に表示されません。(コンテンツのURLから直接アクセスすることはできます。)
追加したメンバーの [共有アイテム] にも表示させたい場合、該当コンテンツをグループで再共有していただく必要があります。
最終更新日: 2025年2月12日
内容はここまでです。




