- Top >
- keio.jp >
- K-LMS(Canvas LMS) >
Usage Method for Faculty Members
An explanation on the K-LMS (Canvas LMS) feature for faculty members is provided here.
- How to access and login
- About Classes
- Common Operations
- Notification Settings
- Basic Class Features (For Faculty Members)
- Language setting
- FAQ (K-LMS(CanvasLMS), Faculty Members Only)
How to access and login
There are two methods available for accessing and logging in.
- Direct access by URL
https://lms.keio.jp
Select [keio.jp], and then log in with your own Keio ID.
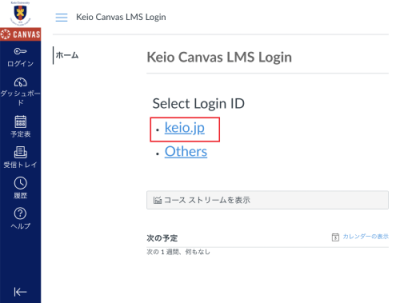
- Click on "Education and Research" → "K-LMS(Canvas LMS)" from the menu at the top of KIF4
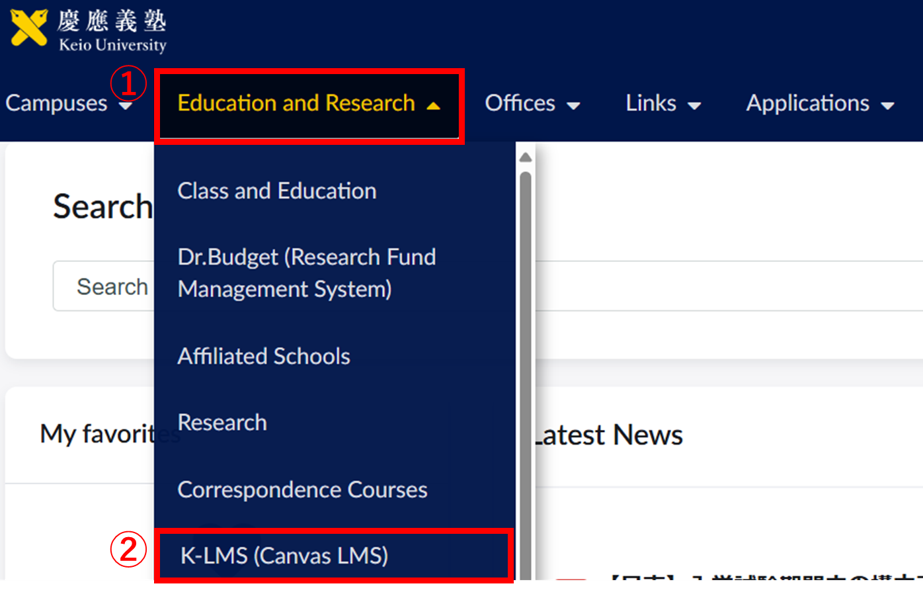
About Classes
Screen (dashboard) immediately after logging in
This is the screen displayed immediately after logging in. The menu enclosed in the red box □ is the basic K-LMS(CanvasLMS) menu.The classes you are involved in will be displayed in a card format on the right-hand side of the dashboard.
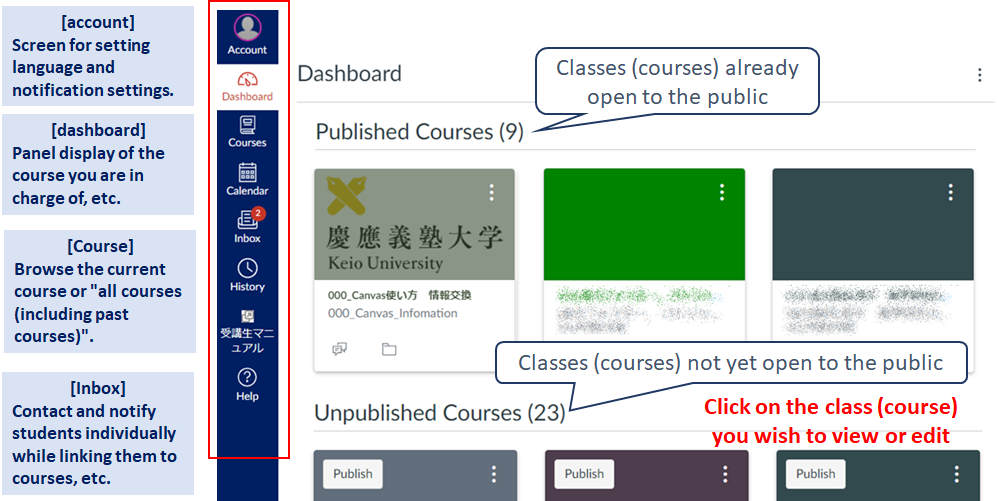
Common Operations
Modules
In K-LMS(CanvasLMS), items(page, file, assignment, quiz, etc.) are grouped into modules, and courses are constructed by assembling modules.
Creating items and adding them into modules can be done with a common operation.
-
Click on the (1) [+] symbol next to the module prepared for each lesson.
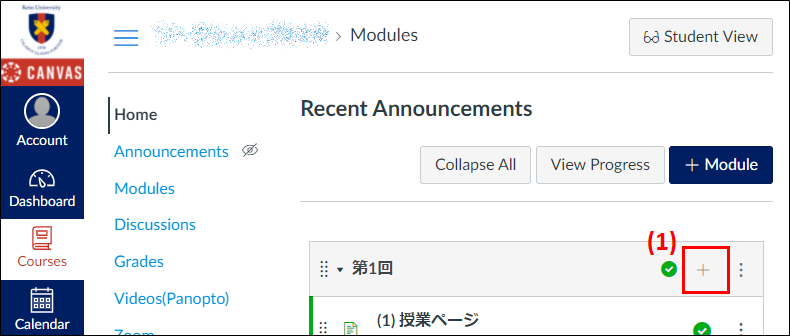
-
Click on (2) and select the type of an item to add.
The basic operations shown in 1. and 2. are used for all type of items, including files, assignments and quizzes.
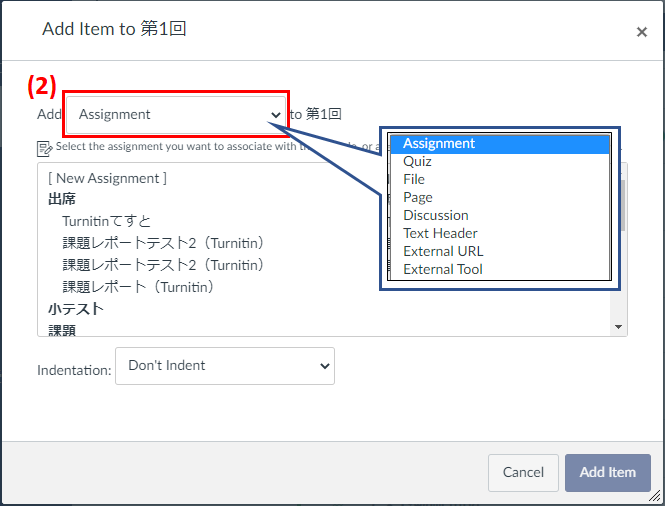
-
When deleting items, be careful not to leave items in each menu that are no longer needed.
Items exist in each menu by type and are not deleted by removing them from the module.
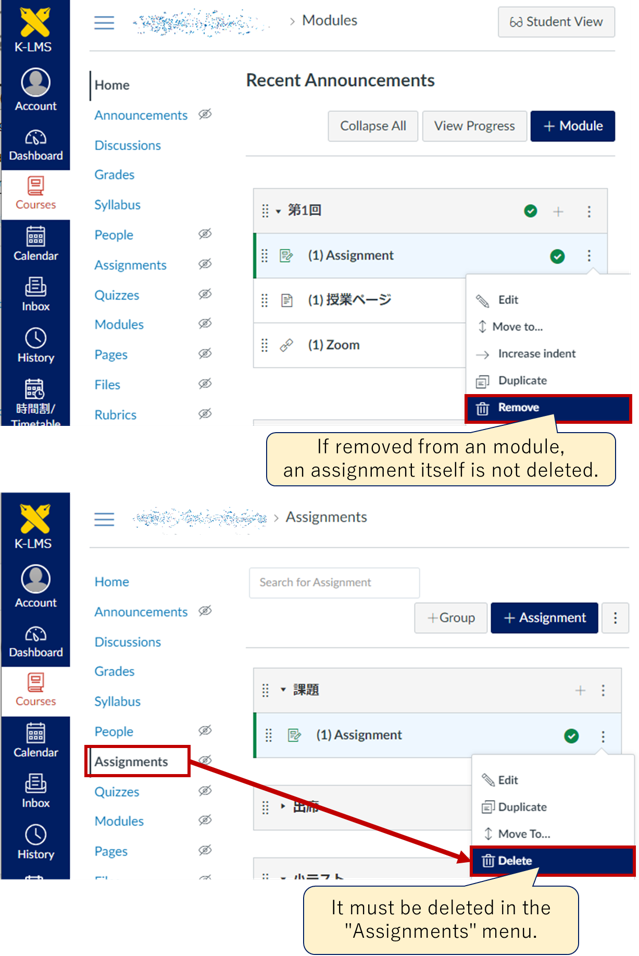
Publish Courses
Make the Course Status [Published] by clicking on the [Publish] button, then students can access the items in the course.
When a course is [Unpublished], you will not be able to exchange messages with students by Inbox.
※After the Course Status is set to "Published", a notification will be sent to students when each item is published.
It is recommended that you complete the necessary content at the beginning of the semester before publishing the course.
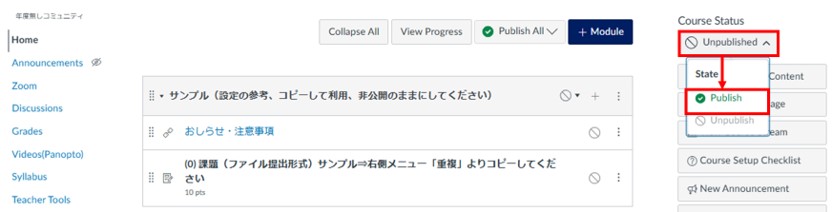
Publish Items
Items in the course can be individually controlled to be published/unpublished.
Items added to a module will only be accessible to students if both the module and the item are published.
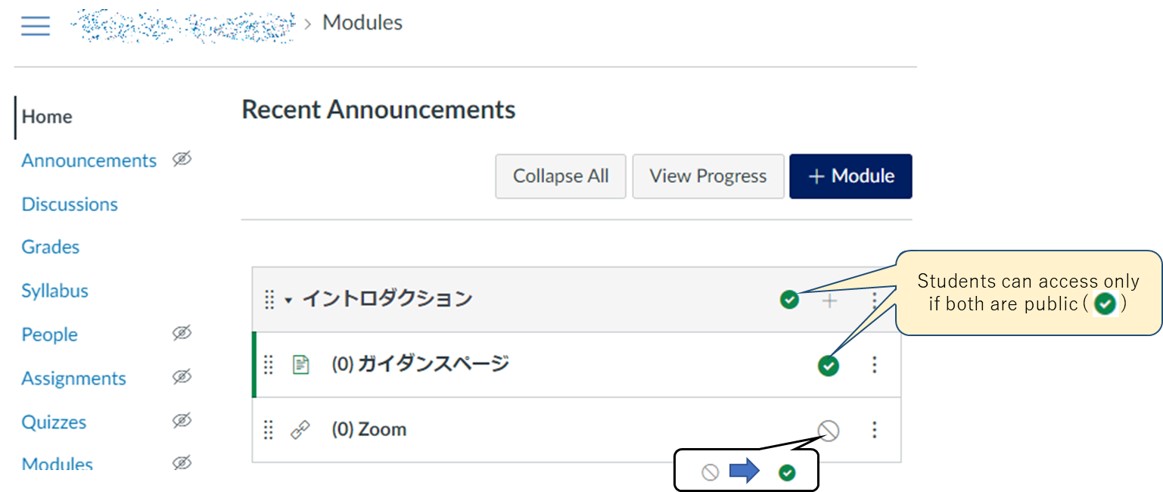
Notification Settings
This feature enables checking and changing the settings for each notification from K-LMS(CanvasLMS).
Select [Notifications] from the menu account displayed on the left.
Notifications can be set at [Notify Immediately], [Daily Summary], [Weekly Summary] or [Notifications Off].
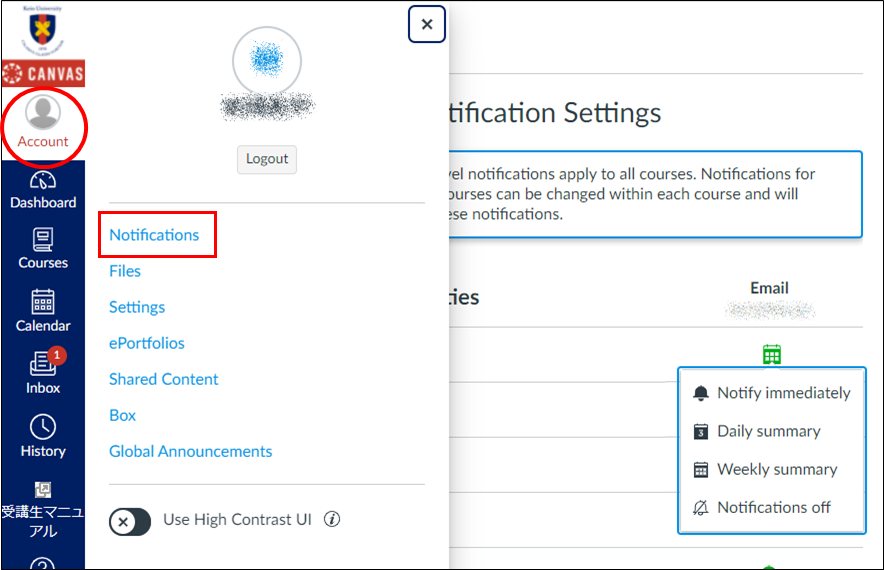
Basic Class Features (For Faculty Members)
-
Basic Class Features (For Faculty Members)
- Class (Course) Screen
- Announce
- Create and post teaching materials (page)
- Checking the Layout as Seen by Students
- Distributing Educational Material and Displaying External Files
- Web Meeting (Zoom) Setup Method
- Topic Report Settings
- Managing and Checking Grades
- Quiz (Confirming Attendance, Tests, Questionnaires, Etc.)
- Discussion
- Inbox (messaging tool)
- Setting Joint Administrators of Classes
Language setting
For common menu on K-LMS(CanvasLMS), you can change your language by the following operation.
- If current language on your K-LMS(CanvasLMS) menu is “Japanese”, you need to click Japanese items.
- a・b:In Global Navigation, click the Account link(アカウント ) upper left of the screen,then click the Settings link(設定).
- c・d:After that, click the Edit Settings link(設定の編集) on right side of the Finally, you can choose your language in the central menu(言語)
- Original Japanese contents/menu provided by KeioUniv are not translated by the setting above.
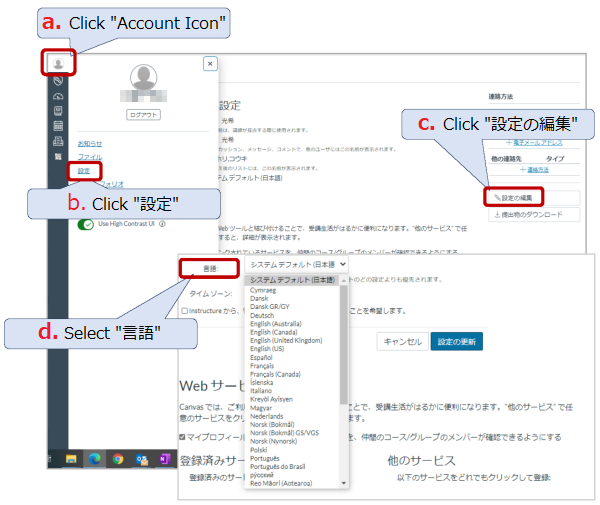
FAQ (Canvas LMS, Faculty Members Only)
- FAQ(the link directs users to K-LMS(CanvasLMS), which can only be viewed by faculty members)
Last-Modified: March 8, 2025
The content ends at this position.




