Using Google Drive for Desktop
- Downloading Google Drive for Desktop
- Installing Google Drive for Desktop
- Initial setting of Google Drive for Desktop
- How to confirm your account in the Windows version of Google Drive for Desktop
- Local folder sync settings
- Reference Information(How to open content in "Shared with me")
Downloading Google Drive for Desktop
To use client applications of Google Drive, click "Download Drive for Desktop" from settings (gear icon).
The following sample procedure uses Internet Explorer 11.
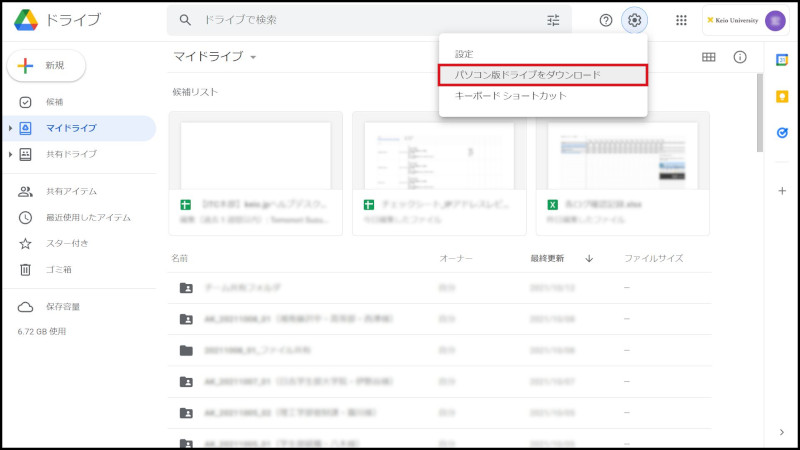
Fig 1. Download Google Drive for Desktop (1)
Click "Download Drive for Desktop".
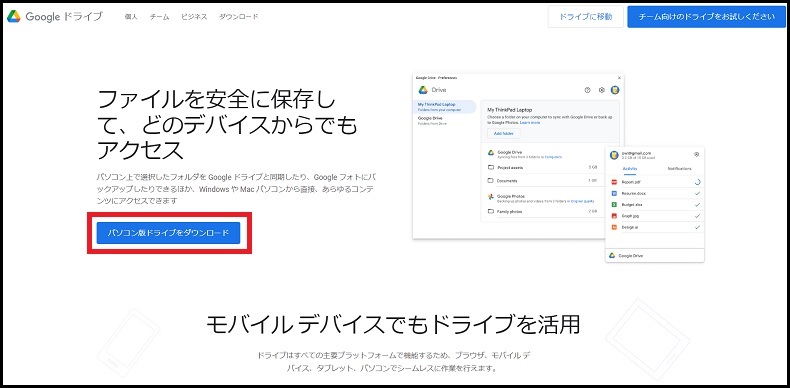
Fig 2. Download Google Drive for Desktop (2)
Installing Google Drive for Desktop
Execute the downloaded file (googledrivesync.exe).
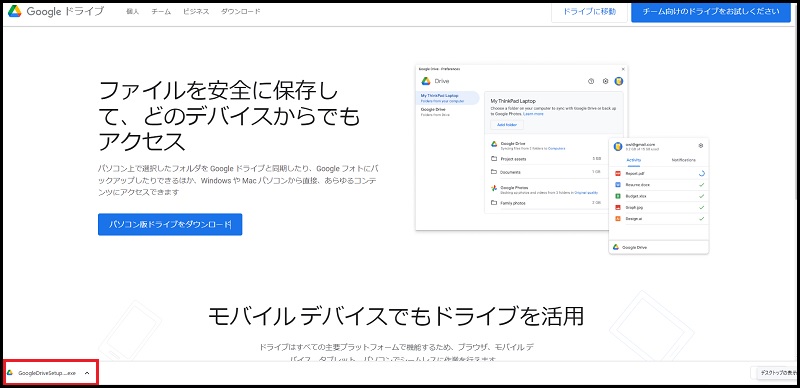
Fig 4. Install (1)
The security warning appears, so click "Execute". Next, Confirm User Account Control is displayed, so click "Yes."
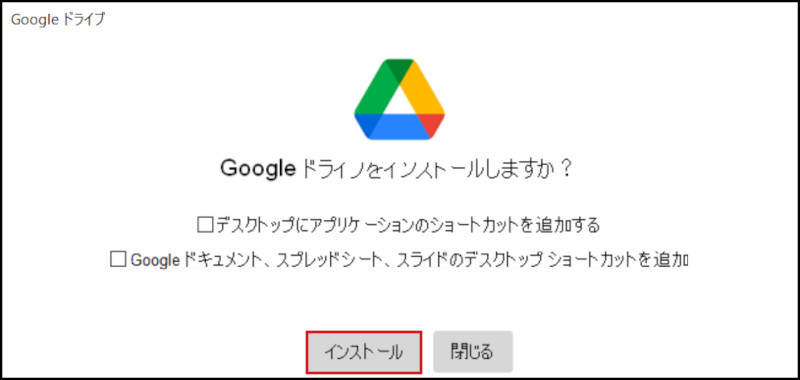
Fig 5. Install (2)
"Install Completed" is displayed, Click "Close".
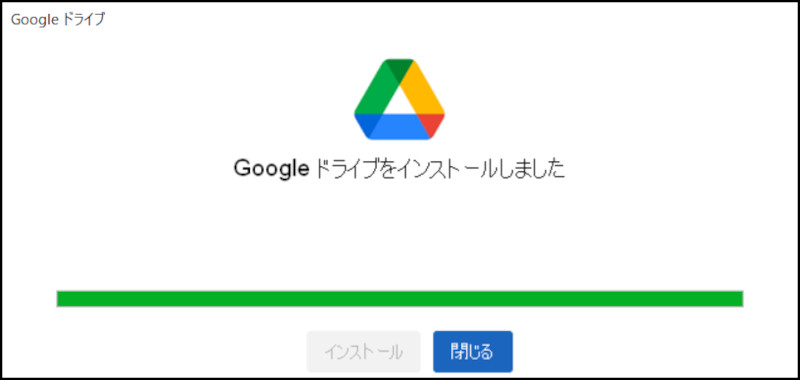
Fig 6. Install (3)
Initial setting of Google Drive for Desktop
The message 'Welcome to Google Drive' will be displayed. Click [Get Started].
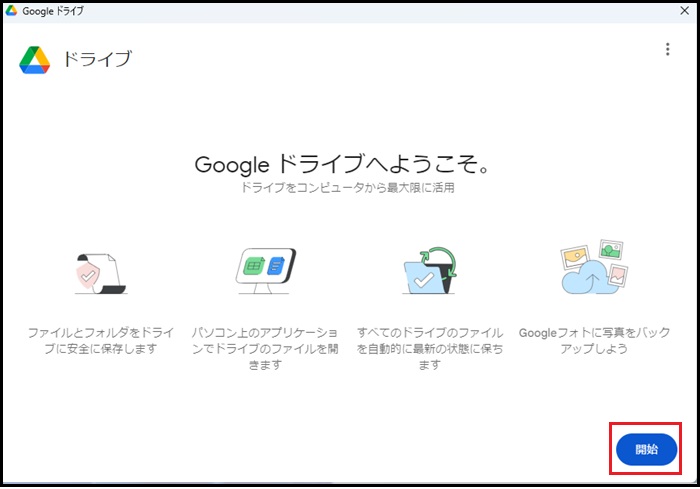
Fig 7. Initial settings (1)
Click [Sign In].
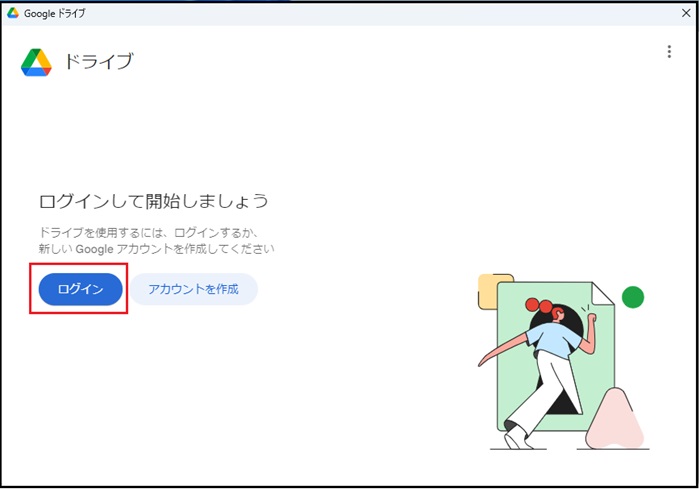
Fig 8. Initial settings (2)
A browser will open, so please enter your 'Keio ID' (e.g., keio-taro@keio.jp) and click [Next].
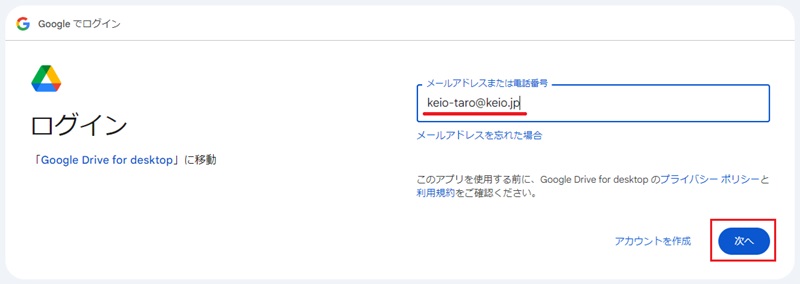
Fig 9. Initial settings (3)
When the keio.jp authentication screen is displayed, log-in with your own Keio ID.
"Make sure that you downloaded this app from Google" will appear. [Sign in] click.
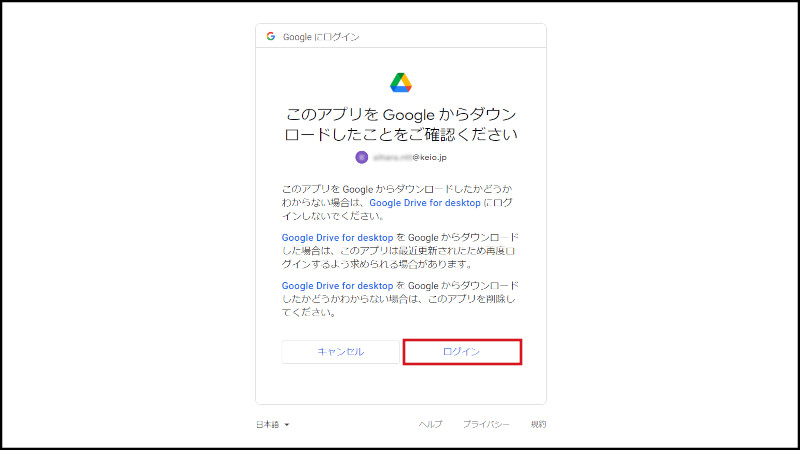
Fig 10. Initial settings (4)
When the authentication is successful, you will see the following screen. Please close this window and return to the desktop version of Google Drive.
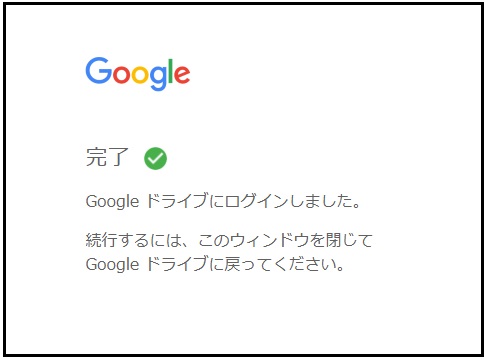
Fig 11. Initial settings (5)
You will see 'Welcome.' Click [Next].
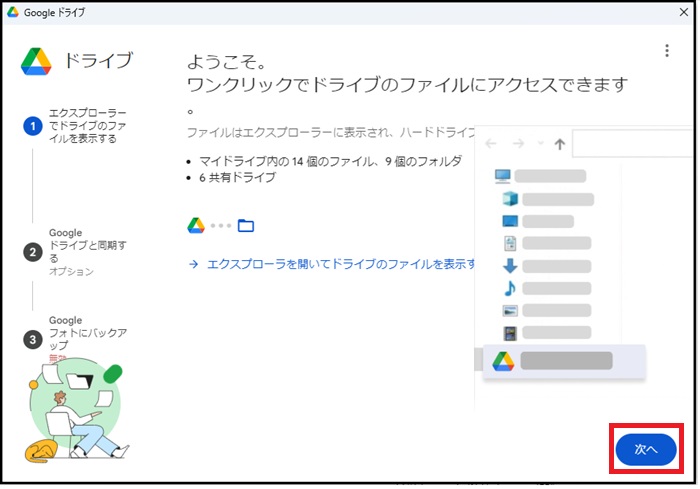
Fig 12. Initial settings (6)
Leave the offline settings at the default and click [Next].
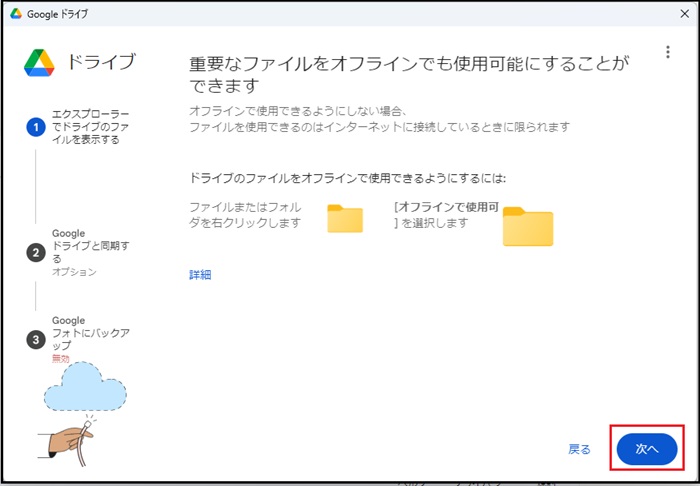
Fig 13. Initial settings (7)
If you don't have enough storage space in Google Drive or there are storage limits, please skip selecting a folder by clicking [Skip]. (The following steps will apply for the skip option.)
Note: If you want to sync data from your computer, please check the available storage in Google Drive and then check the relevant folders for synchronization.
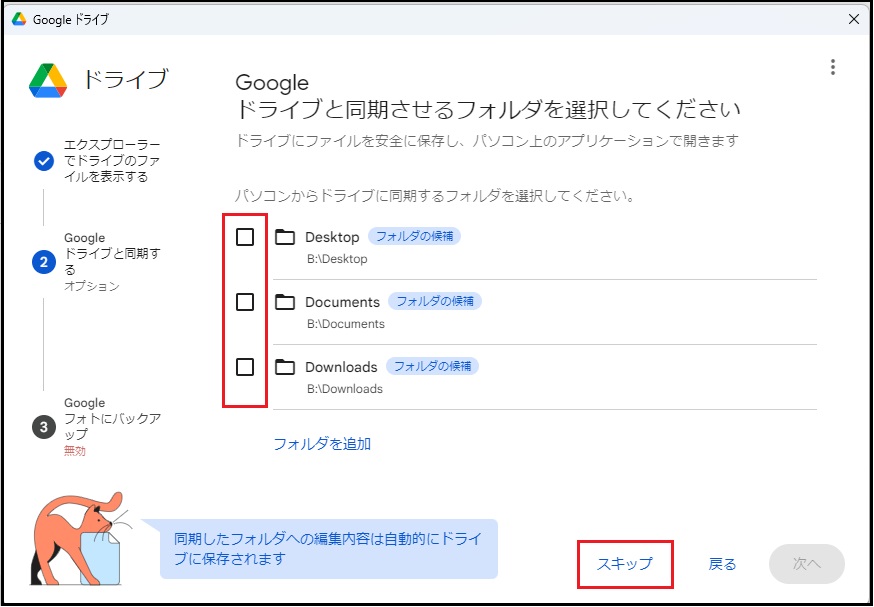
Fig 14. Initial settings (8)
Since Google Photos is disabled, click [Next].
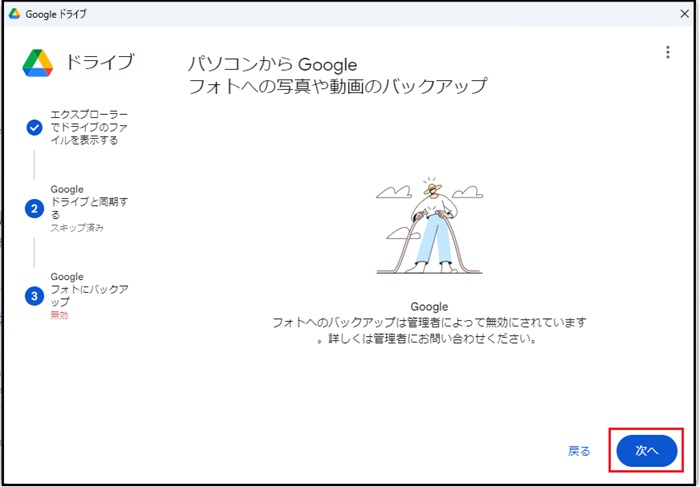
Fig 15. Initial settings (9)
Click [Open Drive].
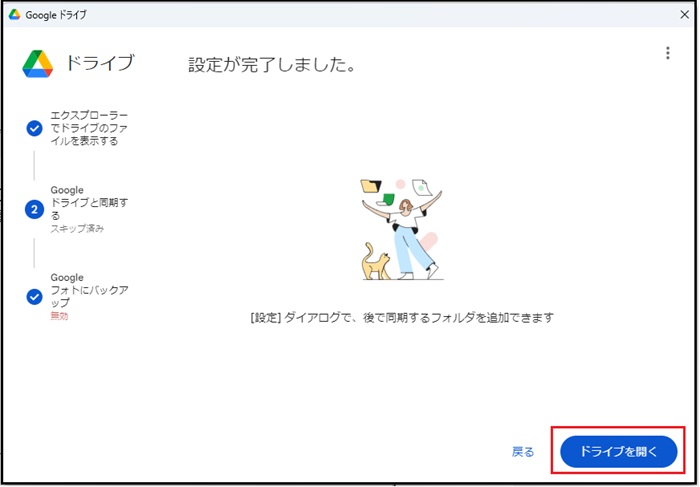
Fig 16. Initial settings (10)
Once the installation is complete, "Google Drive (G:)" will be mounted as a network drive. The "My Drive" and "Shared Drive" folders in Google Drive will also be displayed.
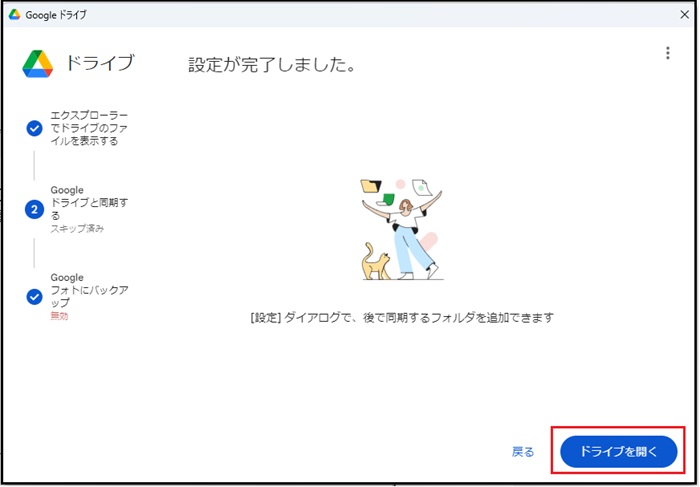
Fig 17. Google Drive
How to confirm your account in the Windows version of Google Drive for Desktop
To confirm the connected account of the Windows version Google drive (Google Drive locally installed), you can confirm by clicking the Google Drive icon in the task tray.
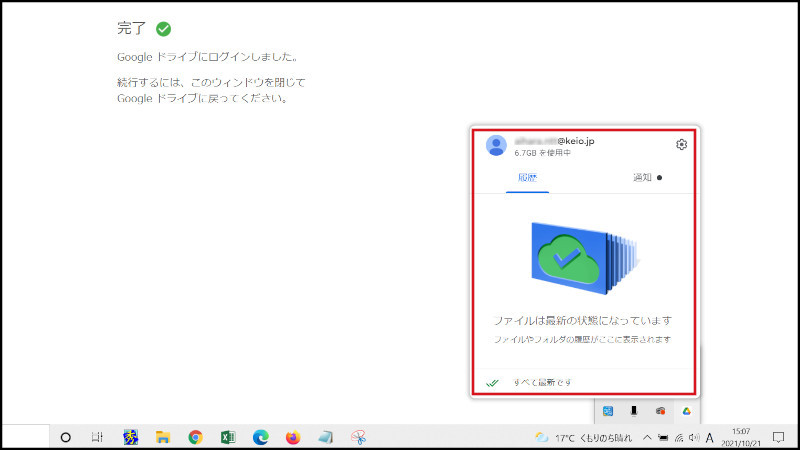
Fig 18. Confirming your account in the Windows version of Google Drive
Local folder sync settings
Click the Google Drive icon in the task tray to open the Google Drive for Desktop.
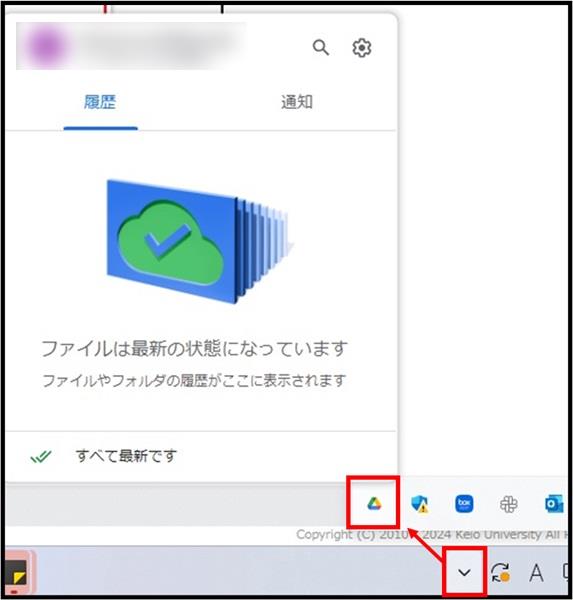
Fig 19. Sync Setting(1)
Click Preferences from the gear icon.
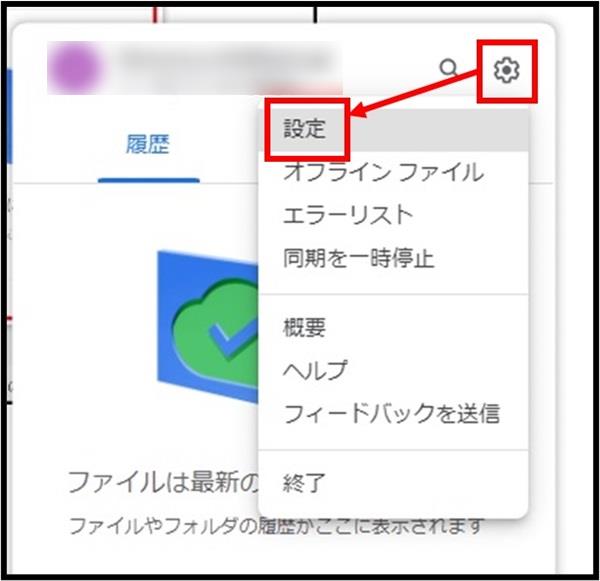
Fig 20. Sync Setting(2)
The settings screen for the Google Drive for Desktop will be displayed. Make sure that [My Computer] is selected in the left pane, and click [Add folder].
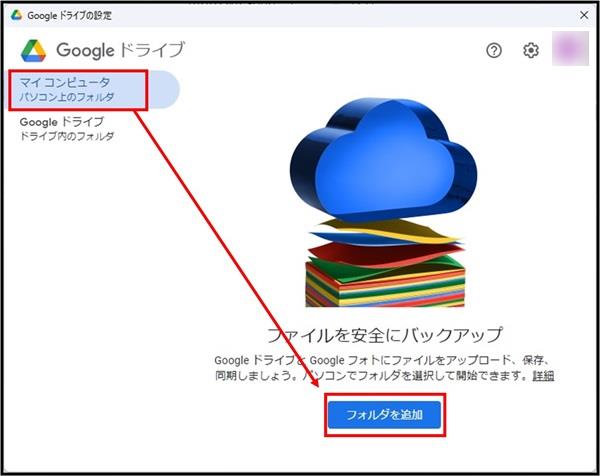
Fig 21. Sync Setting(3)
When you select a folder to synchronize, a settings screen will be displayed. Make sure that [Sync with Google Drive] is checked, and click [Done].
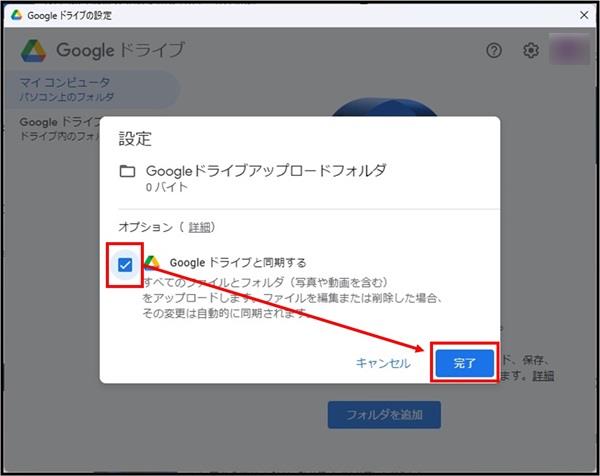
Fig 22. Sync Setting(4)
Click [Save].
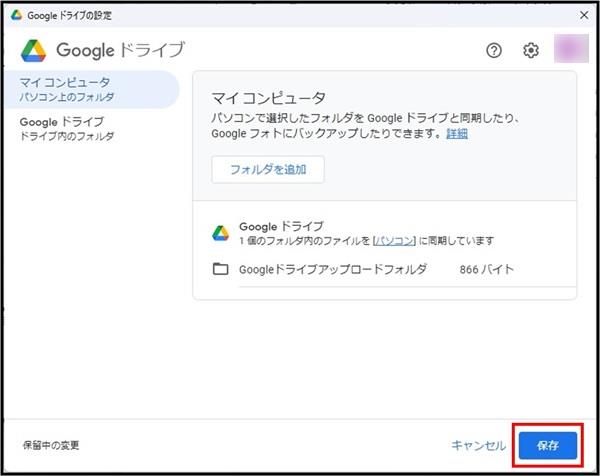
Fig 23. Sync Setting(5)
Confirm that the folder has been added under the [Computers] hierarchy in the left pane of Google Drive.
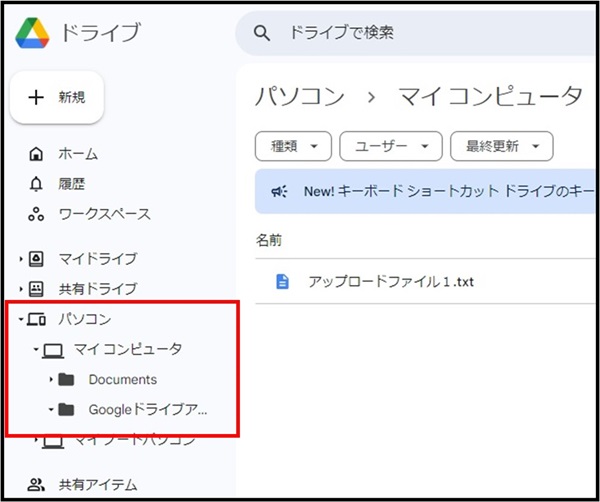
Fig 24. Sync Setting(6)
Reference Information(How to open content in "Shared with me")
Content in "Shared with me" cannot be opened directly from the Google Drive for Desktop.
Therefore, you can open it from the Google Drive for Desktop by creating a shortcut in advance and placing it in "My Drive."
Right-click on the content, then click [Organize] -> [Add shortcut].
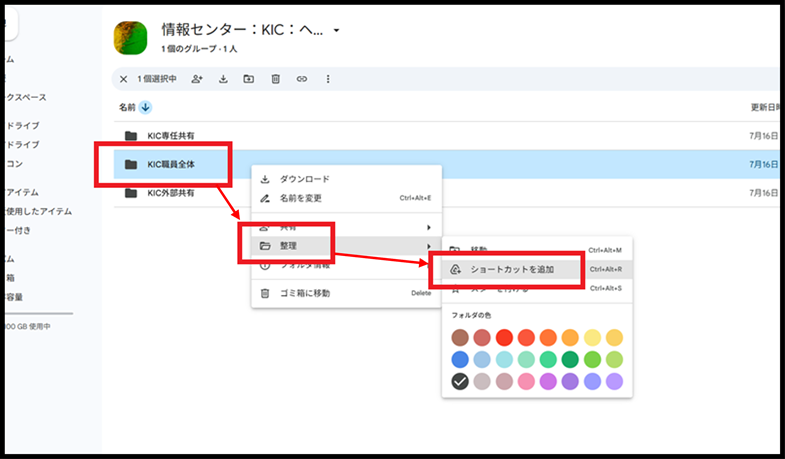
Fig 25. Create Shortcut(1)
Select My Drive and click [Add].
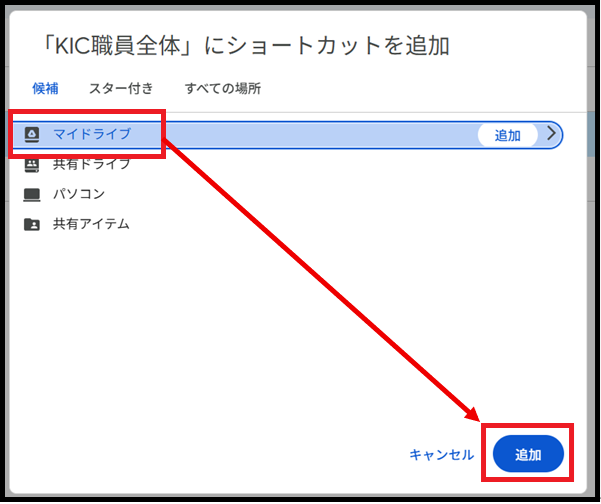
Fig 26. Create Shortcut(2)
Added shortcut files can be identified by the presence or absence of an arrow mark on their icon.
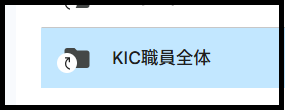
Fig 27. Create Shortcut(3)
Return to Google Drive Users Manual for explanations about other features.
Last-Modified: July 18, 2025
The content ends at this position.




