- Top >
Procedure for revising wireless LAN connection settings
To revise settings of keiomobile2 eduroam, carry out the following procedure.
The sample screen is an example for keiomobile2.
If performing using eduroam, execute substituting the word [eduroam] for [keiomobile2].
Examples of setting for each OS
Deleting settings of iPad & iPhone & iPod touch
-
Open [Settings]
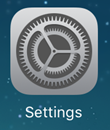
-
Tap the [i] beside [Wi-Fi] - [keiomobile2].
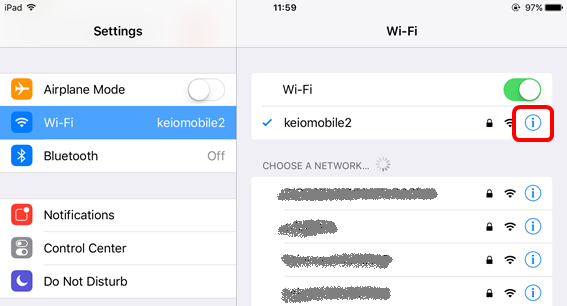
-
The settings of keiomobile2 are displayed, so tap [Forget this network], then turn [Wi-Fi] to [OFF].
※Even when [Forget this network] is not displayed, after setting [Wi-Fi] to [OFF], make the following settings.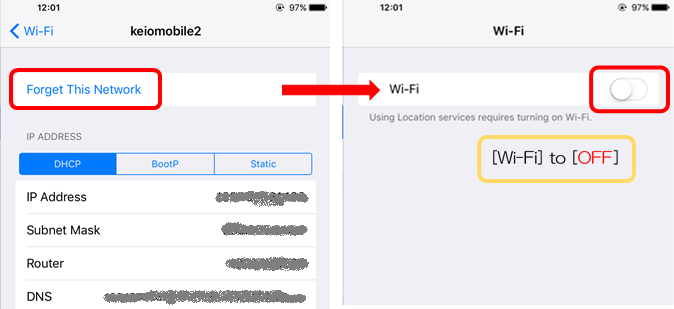
-
After setting [Wi-Fi] to [ON], execute the authentication setting procedure using a password.
Password connection to keiomobile2 /eduroam in iOS (iPad, iPhone)
Deleting settings in Android
-
Deletion is unnecessary.
Execute the password-based authentication setting procedure.
Deleting settings in mac OS
-
Open [Open Network Preference].
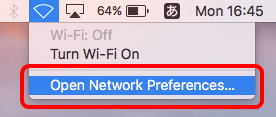
-
Open [Advanced].
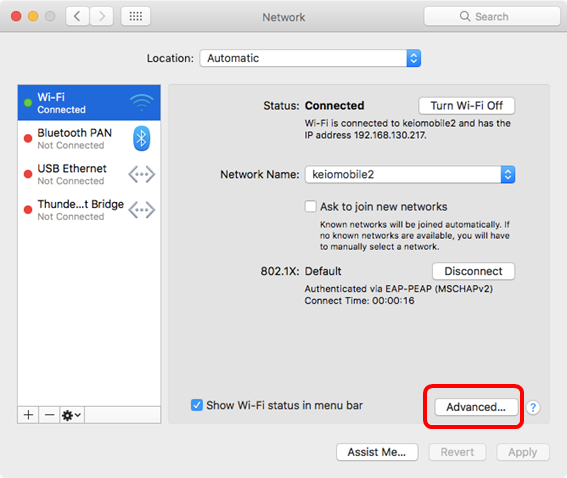
-
After selecting [Keiomobile2] from preferred networks, click [-] to delete [keiomobile2].
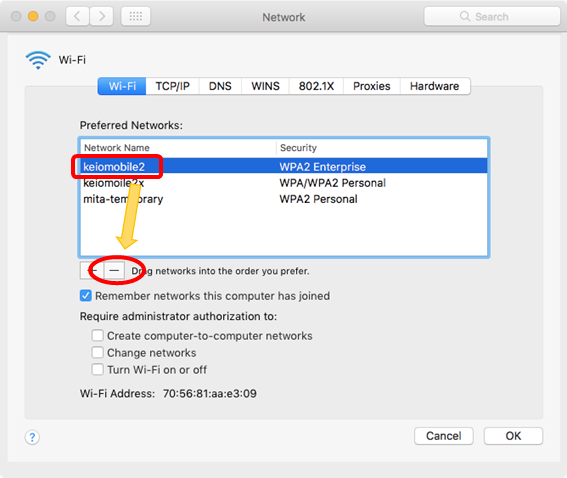
-
After PC has restarted, execute the password-based authentication setting procedure.
Password connection to keiomobile2 /eduroam in mac OS 10.8 or later
Deleting settings in Windows 8.1
-
Windows 11: Select [All apps] - [Windows Tools] - [Command Prompt] - by right click - [Run as administrator].
Windows 10: Select [All application packages] - [Windows System Tools] - [Command Prompt] - by right click - [Run as administrator].
-
Administrator: When the Command Prompt Window is displayed, enter netsh wlan show profiles, then press the [Enter] key.
Confirm that keiomobile2 is displayed.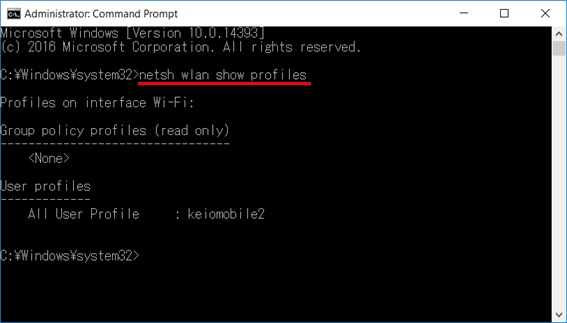
-
Enter netsh wlan delete profile name="keiomobile2” and press the [Enter] key.
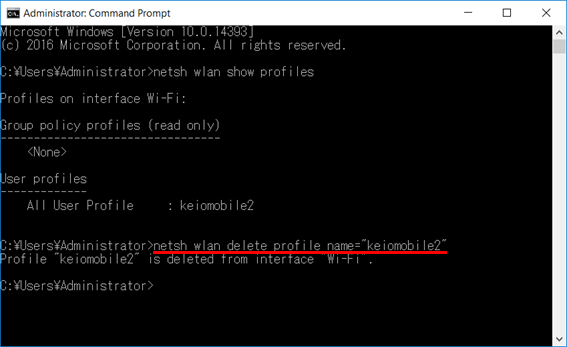
- Again enter netsh wlan show profile and check to make sure that the profile is deleted.
-
After PC has restarted, execute the password-based authentication setting procedure.
Last-Modified: October 1, 2025
The content ends at this position.




