- Top >
- keio.jp >
- Box >
- Sharing a document >
How to share files and folders using shared link
Box allows you to share folders and files (contents) by issuing a URL called a shared link. In contrast to the collaboration, the other sharing party is only permitted to preview and download shared contents.
How to start and stop sharing?
Start sharing
For sharing folders and files, click on [共有] button on its line or [共有] button in the upper right. Pop-up window displays and it is shared.
Please find the description of the pop-up window here.
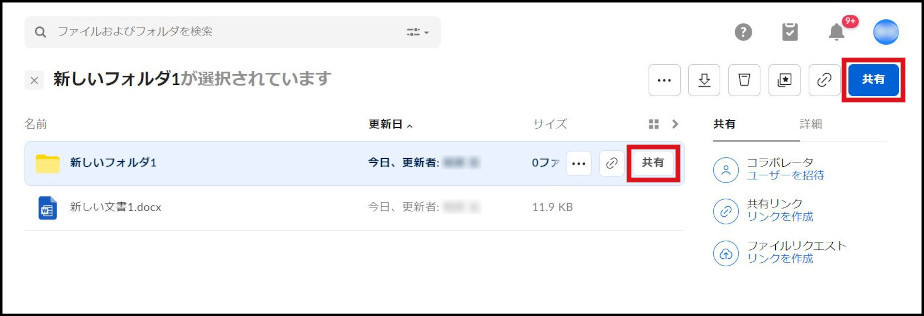
The indication of [共有 (Share)] beside the shared contents changes to [共有済み (Shared)] during the sharing.
Stop sharing
You can stop sharing from the pop-up window displayed by selecting [共有済み (Shared)] that is beside the shared contents. For details, please see changing type of access or stopping sharing.
Available configurations on the pop-up window
The following pop-up window is displayed when you select the [共有 (Share)] or [共有済み (Shared)].
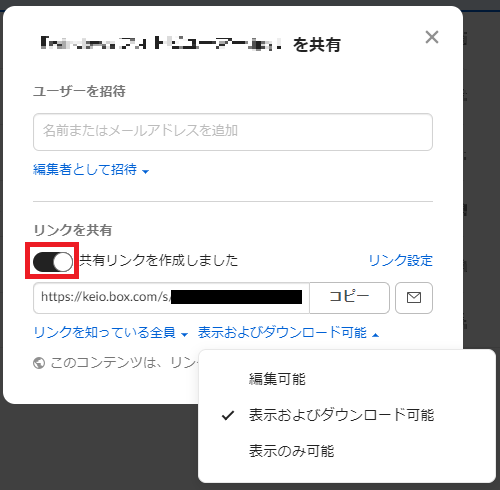
Shared link
Obtaining a shared link
You can obtain a shared link from the [共有リンク (Shared link)] in the pop-up window. Other users can access to the shared contents through the shared link.
Changing type of access or stopping sharing
You can change scope of sharing as type of access or stop sharing by selecting the blue letters below the shared link. Although the blue letter expresses [リンクを知っている全員 (People with know the link)] in the above figure, the letter varies according to the current scope of sharing. You can choose types of access from the listed candidates below.
In the case of Box Notes, it will not be possible to return to [Permit Display Only] once [Permit Editing] has been activated, and [This permission can only be changed in Box Notes] will be displayed when the mouse pointer is situated above it. However, It is possible to reset this after changing the setting for the person concerned ([Company User] or [All members who know the link]).
-
[リンクを知っている全員 (People with know the link)] - All users including outside of Keio University can access to the shared contents. The access is also permitted to people who do not have Box account.
* When the owner of the file sets the parameter to [Permit Editing], editing will only be possible under the condition that the editor has logged into Box (not only keio.jp).- Can edit - All members who know the link will be able to display, download and edit the file. Log into Box (not only keio.jp) in order to edit the file.
- Can view and download - All members who know the link will be able to display and download the file.
- Can view only - All members who know the link will be able to display the file.
-
[会社のユーザー (People in your company)] - Access is permitted only to users with Keio ID.
- Can edit - Company users (whose Keio ID is keio.jp) will be able to display, download and edit the file.
- Can view and download - Company users (whose Keio ID is keio.jp) will be able to display and download the file.
- Can view only - Company users (whose Keio ID is keio.jp) will be able to display the file.
- [招待されたユーザのみ (Invited people only)] - Access is permitted only to collaborators in the files including folders and files you wish to share.
- [リンクを削除 (Delete link)] - Stop sharing by deleting the shared link.
Configuration of shared link
You can configure the details of shared link by selecting the gear icon above and to the right of the [共有リンク (Shared link)]. Please note that the contents of the configuration are different according to the current scope of sharing.
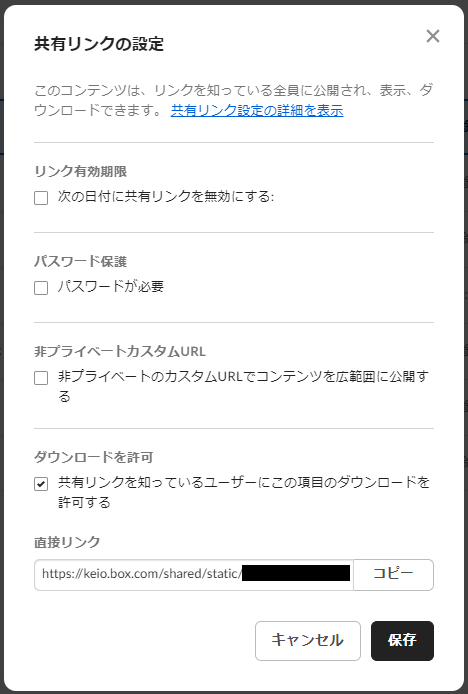
- [カスタムURL (Custom URL)] - The character string at the end of the shared URL is normally set randomly. You can freely change the character string at the end by setting here.
- [パスワード保護 (Password protection)] - This option is displayed only in the case where [リンクを知っている全員 (All members who know the link)] has been set as the type of access .You can set password-based restrictions on access to the shared link.
- [リンク有効期限 (Valid period of the link)] - You can set a time limit on sharing.
- [ダウンロードを許可 (Permit downloading)] - This option is displayed only in the case where the object of sharing is a folder. It permits only preview while prohibiting downloading of files in the shared folder.
- [直接リンク (Direct link)] - This option is not displayed in the above figure, but it is displayed only in the case where the object of sharing is a file. You can directly access to the shared file via the direct link.
Sending a shared link via e-mail
You can send a shared link by e-mail to any other user by entering the form: [共有リンクをメールで送信 (Send shared link by email)]
Opening a shared link
Open with smartphone / tablet
- If the Box application is installed - The link will be displayed after the Box application starts.
- If the Box application is NOT installed - The link destination will be displayed on the Web browser.
For the procedure to display, please refer to Opening a shared link (Opening with a smartphone / tablet Web browser) (Japanese article)
Last-Modified: July 19, 2022
The content ends at this position.




