- Top >
- keio.jp >
- Box >
- Sharing a document >
How to collaborate with users
You can work jointly with other users by inviting a user to a folder with Box (collaboration). An invited user is called a collaborator, and can obtain, edit, or delete upload/download links according to the access level that has been set.
Adding a collaborator <Case of inviting>
You can collaborate with users per folder. To start a collaboration, you have to prepare a new folder or use an existing folder. If the folder includes other folders, the included folders are also collaborated recursively.
You can invite a user by sending an e-mail invitation. Please note that the destination address of the invitation mail have to be same as the registered e-mail address of the user. Since Keio University registered the university's members to Box by using Keio Mail, you have to send the invitation mail to a Keio Mail address in case the user who you wish to invite is a member of Keio University. You CANNOT use addresses that have a previous suffix such as "@z5.keio.jp" . Please make sure that the address ends with "@keio.jp".
Case of inviting to a new folder
To invite a user while preparing a new folder for a collaboration, first select ①[新規作成 (New Preparation)] and ②[フォルダ(Folder)] in sequence.
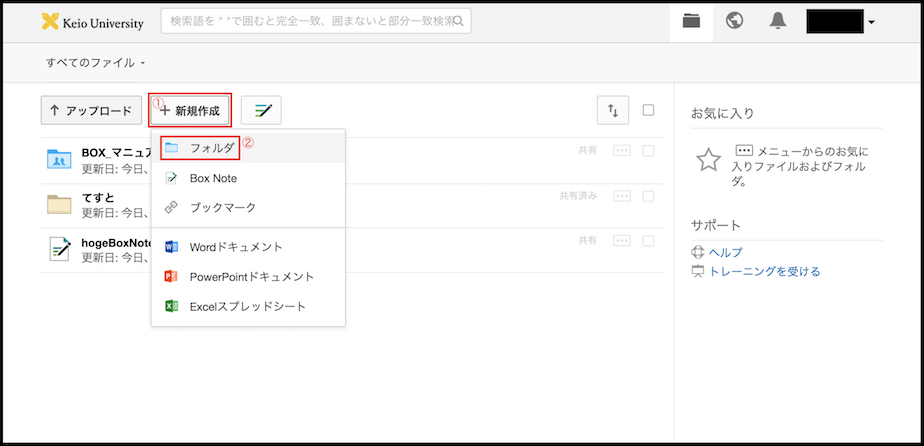
For the next step, enter the folder name in the [フォルダの新規作成 (Prepare new folder)] that is displayed, then select
①[ファイルのアップロード/ダウンロードにユーザーを招待する (Invite user to upload/download file)]
in [コラボレーション: (Collaboration:)] section.
Enter the user you wish to invite in ②[名前またはメールアドレス (Name or email address)] field, then select ③[アクセスレベル (Access level)] from the pull-down menu below the email address. You can designate multiple invited users.
Finally, select ④[OK] to send invitation message(s) to the user(s) designated in ②.
Regarding access level, please see authorities (access levels) you can grant to invited users.
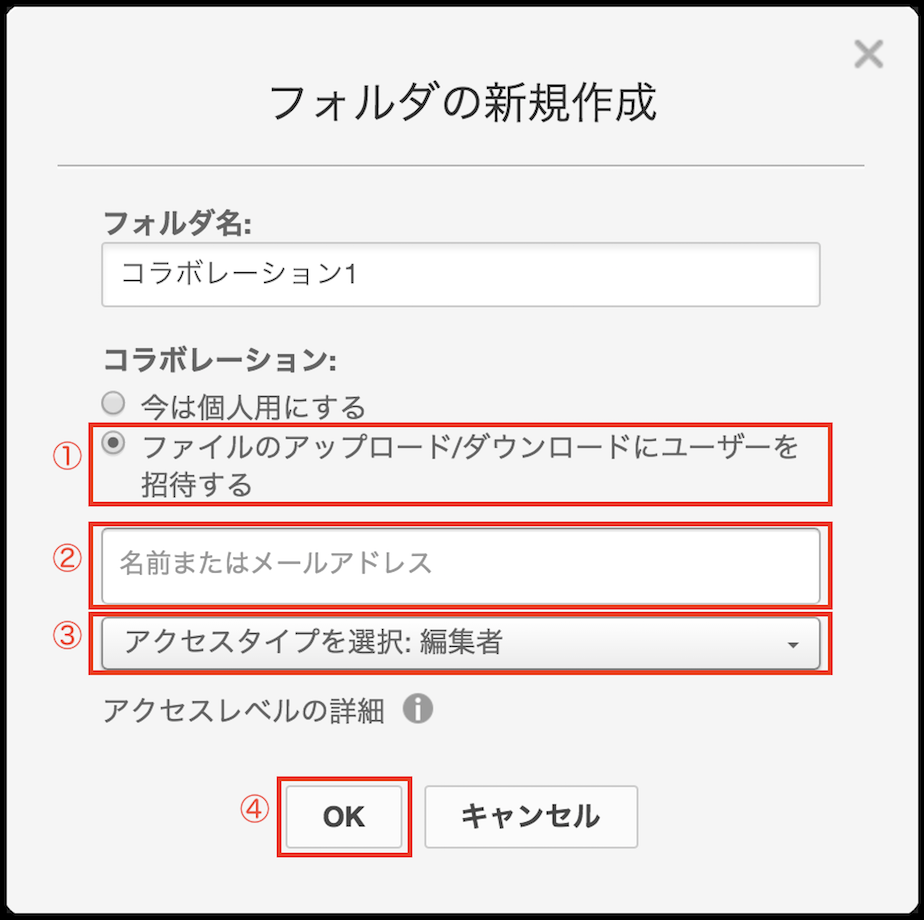
Case of invitation to an existing folder
To invite a user to an existing folder, move to the folder you wish to issue the invitation to, and select [ユーザーを招待 (Invite user)]. The following example indicates a situation that there are no collaborators in advance of the invitation. Even in the case of a folder for which there is already a collaborator, you can invite a user by the same procedure.
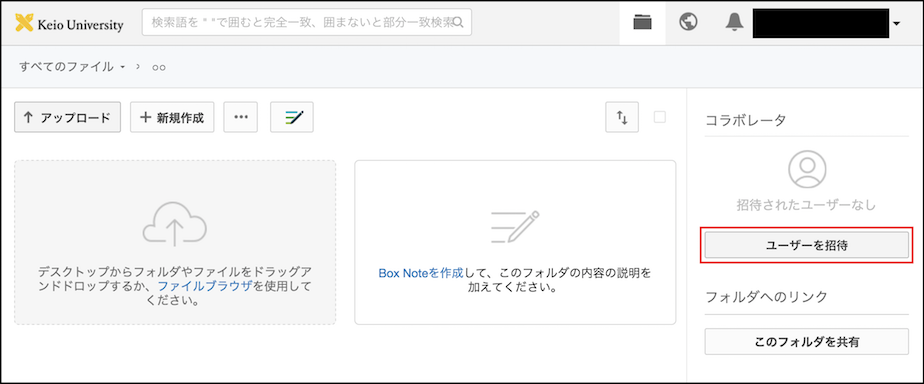
Enter the user you wish to invite in ①[招待 (Invitation)] field of the displayed [〇〇(フォルダ名)に招待 (Invite to ○○ (folder name))] window, and select ②[招待ユーザーに付与する権限 (Authority that is granted to the invited user)].
This authority is synonymous with access level.
Access levels that you can select in this way are access levels equal to or lower than that of users performing invited work.
For instance, when a user A whose access level is [編集者 (Editor)] invites another user B, the user A can invite the user B designated as [編集者 (Editor)], which is the same level, but the user A cannot invite as a [共同所有者 (Joint owner)] etc., which is a higher level.
Finally, select ③[招待を送る (Send invitation)] to send invitation messages to the designated user(s).
Regarding access level, please see authorities (access levels) you can grant to invited users.
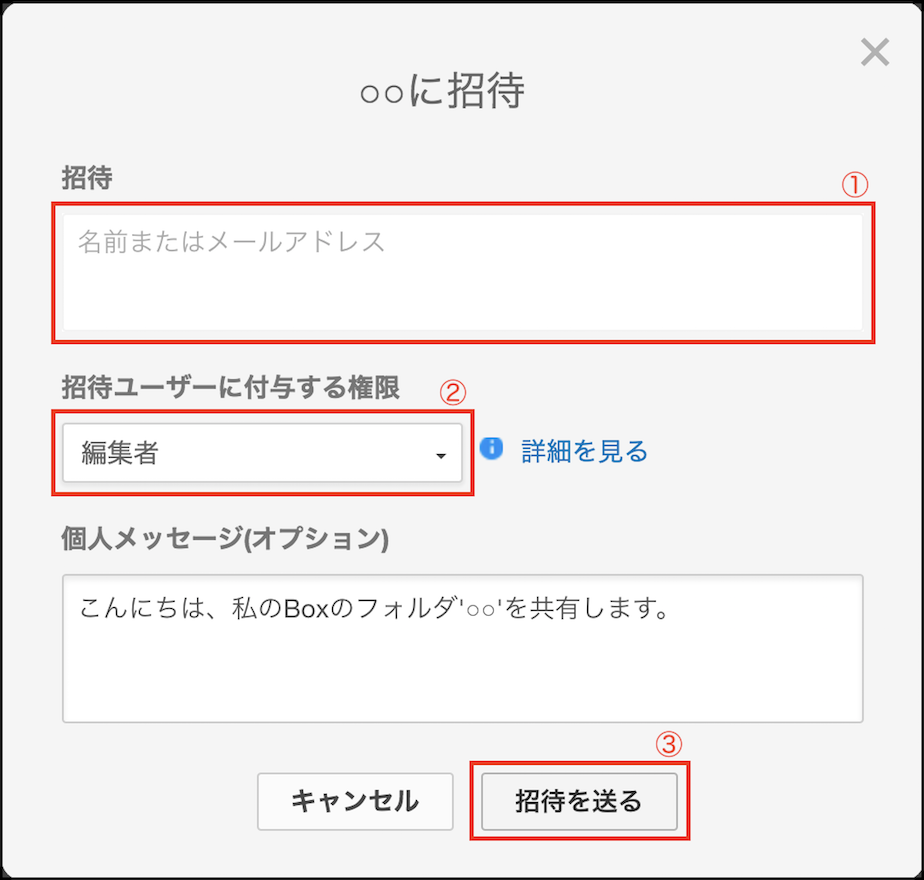
Inviting users from outside Keio University
You can collaborate with user(s) outside of Keio University (outside users) as well. If an outside user who is invited does not have a Box account, [保留中 (Pending)] will be indicated as the access level until the outside user creates his/her Box account.
How to invite multiple collaborators at one time?
First, please describe e-mail addresses in the space-separated to a text file.
Next, please copy and paste the contents of the text file to the collaboration form of the Box.
(Example of a text file)
keio.taro@keio.jp keio.jiro@keio.jp keio.saburo@keio.jp
Adding a collaborator <Case of being invited>
If you are invited to be a collaborator by another user, you will receive the following message. You can open the folder that you have been invited by selecting [ファイルを表示 (Display file)] in the message.
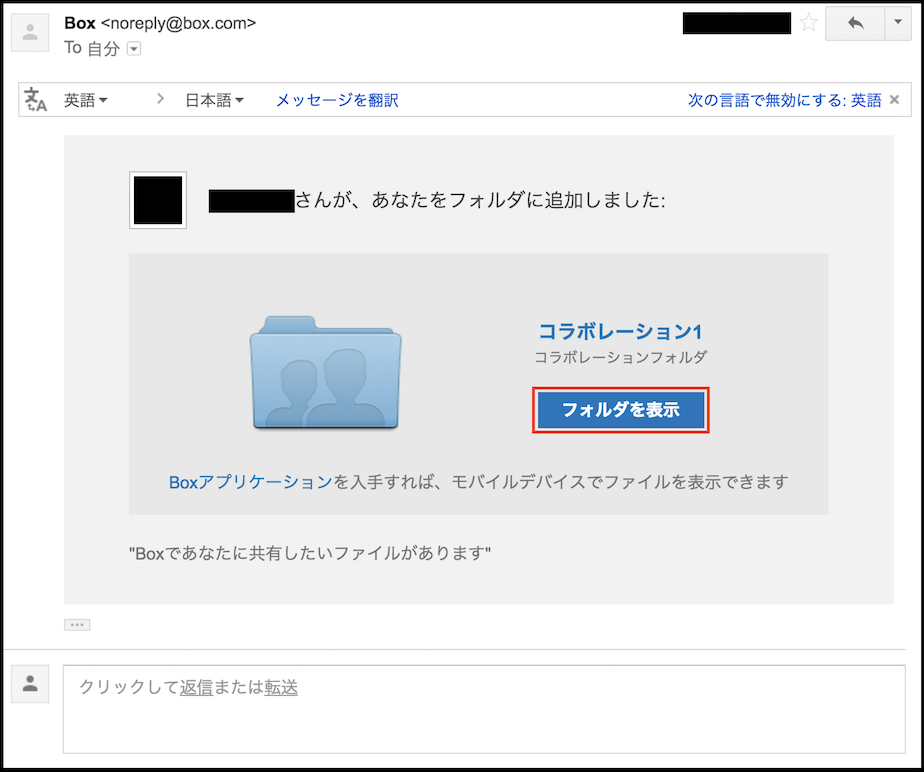
Accessing from a smartphone or tablet terminal
- If the Box application is installed on the terminal, the Box application starts and the folder is displayed.
- If the Box application is NOT installed on the terminal, the Web browser starts and displays the folder. (At the time of display, keio.jp authentication is required.)
Changing or deleting access level
A collaborator can change the access levels of other collaborators or remove from collaborators (delete access levels).
Move to the folder where you want to modify access levels, and select the access level of the collaborator that you want to change or delete (①). Then, select the access level or [削除 (Delete)] from the menu that is displayed (②). When you select [削除 (Delete)], the user user itself is not deleted but removed from collaborators. Access levels that can be selected are limited to levels equal to or lower than your access level.
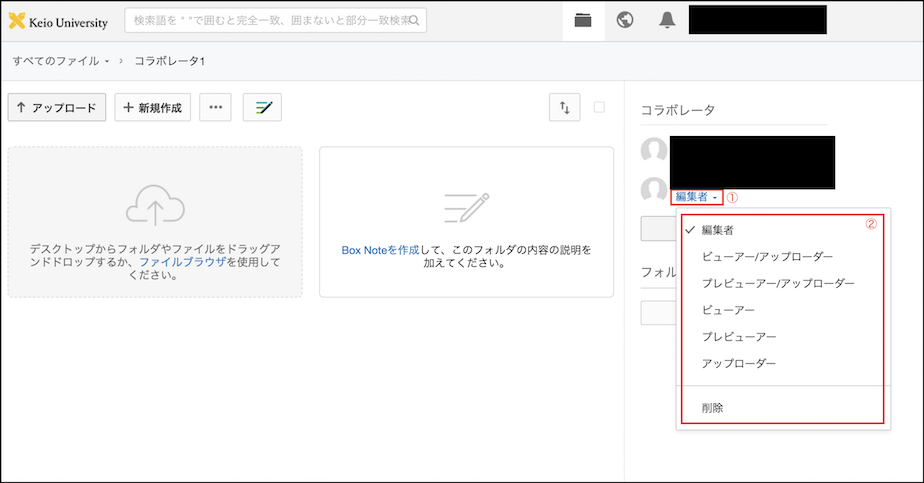
Collaboration settings of a collaborated folder are succeeded to folders that are in the collaborated folder.
Locking a file
Multiple collaborators can edit the same file simultaneously in collaborated folders. Further, Box allows to edit a file while prohibiting edits by other collaborators (Lock function).
To make a file to be locked, select ①[・・・] beside the file name and ②[ファイルをロック (Lock file)] in sequence.
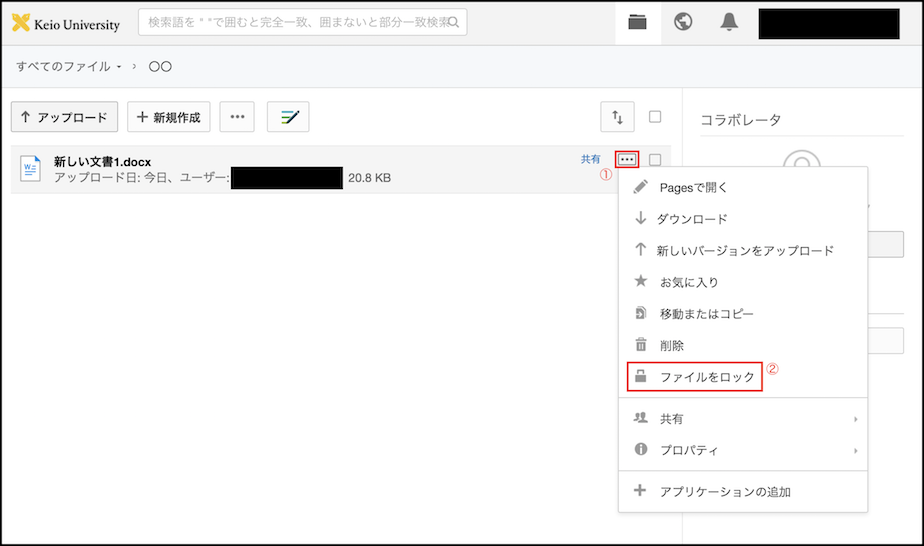
In the window that has been displayed, you can configure regarding the lock function. You can prohibit downloading by other users during locked state and set a deadline date of the lock. Select [続行 (Continue)] after the configuration to finish the procedure.
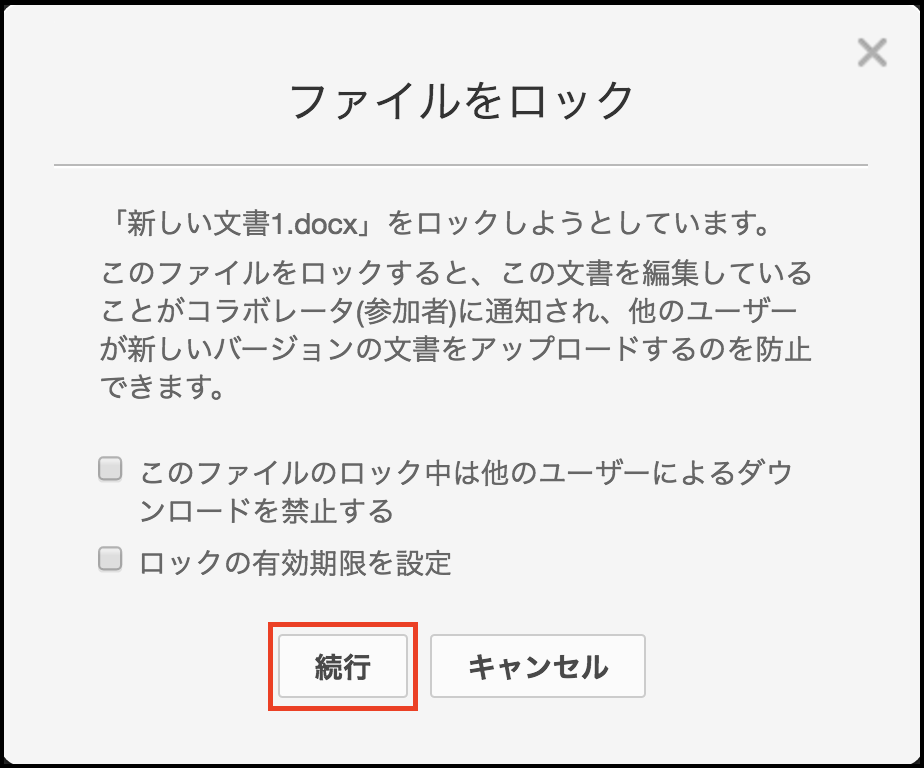
You can find a lock symbol beside the file name during the file is locked.
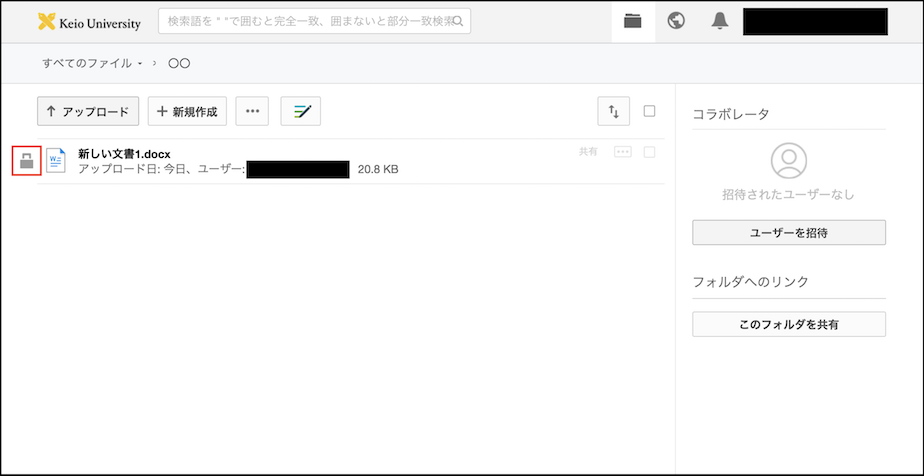
Authority that can be granted to an invited user (access level)
Here is a table that indicates access levels you can grant to invited users. The access level allocated in the lower row has stricter restriction on collaboration than upper one.
| Access level | Upload | Download | Preview | Obtain link | Edit | Delete | Owner |
|---|---|---|---|---|---|---|---|
| Joint owner | ○ | ○ | ○ | ○ | ○ | ○ | ○ |
| Editor | ○ | ○ | ○ | ○ | ○ | ○ | |
| Viewer/Uploader | ○ | ○ | ○ | ○ | ○ | ||
| Previewer/Uploader | ○ | ○ | |||||
| Viewer | ○ | ○ | ○ | ||||
| Previewer | ○ | ||||||
| Uploader | ○ |
Last-Modified: August 25, 2020
The content ends at this position.




