Basic Class Features (For Student)
Click on the class displayed in the card format on the dashboard to register the instructions for each class (course module). 指The instruction field differs between classes.
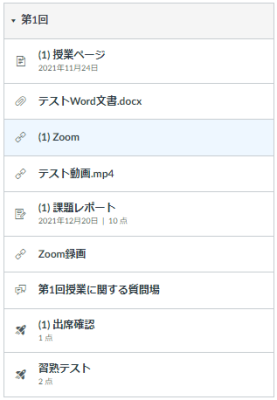
- Page
- File(Educational Material Distribution,etc)
- Access to Realtime Classes (Zoom)
- External Tools (Video Placement)
- Topics (Submission Method, Etc.)
- Quiz (Confirming Attendance, Tests, Questionnaires, Etc.)
- Discussion
- Inbox
Page
The page is the field with a mark inside the red circle. There are cases in which class explanations, links to distributed reference materials in accordance with the relevant class, or links to Box videos are concentrated here.

File(Educational Material Distribution,etc)

Files for distributed reference materials are placed here. It is possible to check the reference materials contained in these file modules.
Clicking on the file name also enables the files themselves to be downloaded.
Click on the file names for PowerPoint files that include audio, and check the contents after downloading them.
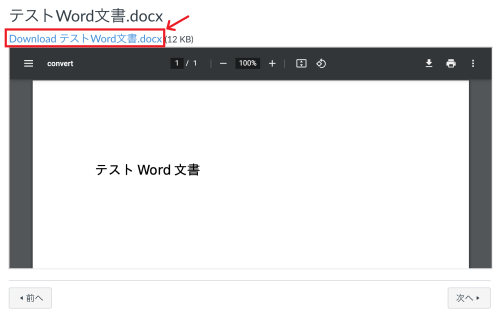
Access to Realtime Classes (Zoom)
ZIf classes are using Zoom, the links to [Zoom] located inside the class modules, or links to [Zoom] on the left-hand menu are available.
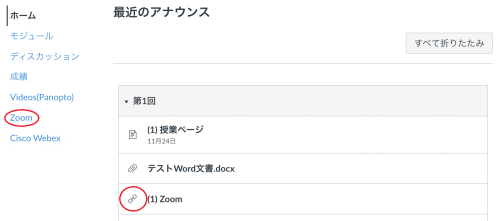
- Joining Zoom Meetings (Linked to CanvasLMS)
- Viewing Cloud Recordings of Zoom Meetings (Linked to CanvasLMS)
External Tools (Video Placement)

It is possible to check the videos placed and stored on external tools.
Videos Placed in Box
There are two patterns for checking videos placed in Box, and the settings for this will differ between faculty members.
- Displayed in a new window or with the Box application.

Click on [Load the File Name into a New Window] to open a new window or tab for displaying the video playback screen. - Displayed in Canvas LMS.
It is necessary to log into Box separately. See the following for the login procedure.
Box Login Procedures (Displayed in CanvasLMS)
Videos Placed in Panopto
Click on the name of the video to move across to the playback screen on Canvas LMS.
There are cases in which Panopto videos accessed with iOS/Mac Safari will not be displayed immediately. In this event, check the following for the setup method, etc.
Accessing Panopto videos with iOS/Mac Safari
Topics (Submission Method, Etc.)
The topic is the field with a mark inside the red circle.

Click on the topic name to move across to topic details, and then click on [Commence Topic] to submit the topic.
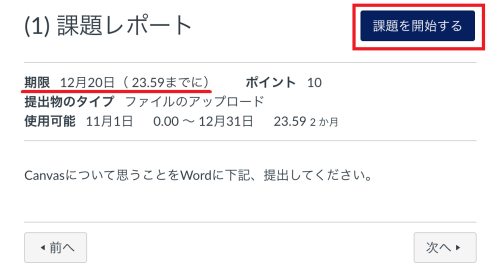
Check the following if further details on submitting topics is required.
If the screen shown above is not displayed when the topic is submitted, check [Topic Submission (Using Turnitin)] shown below.
Links to all are in Canvas LMS
Quiz (Confirming Attendance, Tests, Questionnaires, Etc.)
The quiz format (confirming attendance, tests, questionnaires, etc.) is the field with a mark inside the red circle.
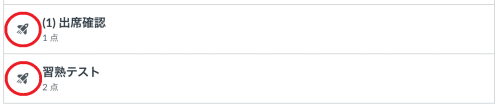
Confirm Attendance
The Confirm Attendance screen will be displayed when Confirm Attendance is clicked, and it is recommended that clicks are performed as instructed.
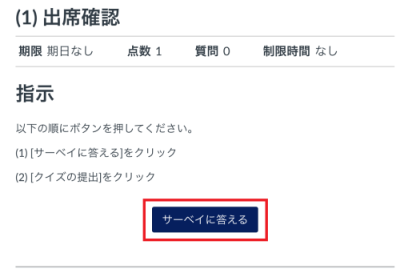
Tests, Questionnaires, Etc.
Click on the title to display the quiz screen. Click on [Answer the Quiz Questions] to start.
A pattern is available in which the questions are displayed immediately after the title has been clicked on depending on the parameters set by the person setting the questions.
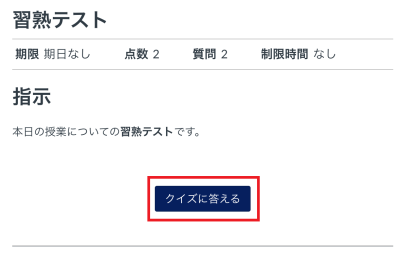
Discussion
The discussion is the field with a mark inside the red circle.
Click on the title to display the discussion screen.
Click on [Reply] to enter the text.
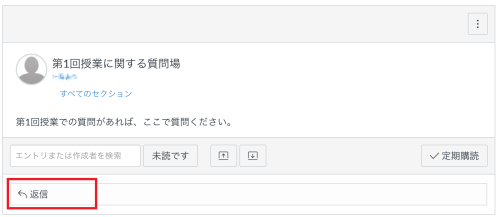
This will display a text entry screen, so enter the text required and then click on [Post Reply] to complete the entry procedure.
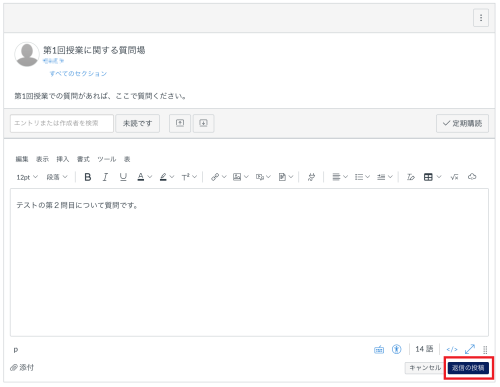
Inbox
The Inbox is a messaging tool that can be used within Canvas LMS. This enables course lecturers, etc., to communicate with each other.
Last-Modified: June 14, 2024
The content ends at this position.




