MFA: Using TOTP (Authenticator) on PC
Using TOTP (Authenticator) in PC Web Browsers
Here, we will explain how to use TOTP (Authenticator) in major web browsers on
your PC.
The example screens shown are for Windows, but the process is essentially the
same for macOS (some expressions may differ slightly).
- Preparation
- For Google Chrome
- For Microsoft Edge (Chromium version)
-
For Mozilla Firefox
- Using Google Authenticator Extension in Firefox
Preparation
Accurate time is crucial for TOTP calculation. Please check and set the correct time by confirming the following points:
- Ensure your PC's clock is accurate
- Check that it is not set to Japan Standard Time while still being in another time zone
For Google Chrome
Using Google Authenticator Extension in Chrome
-
Please complete the "Preparation" steps.
-
Access the extension "Authenticator" from the
Chrome Web Store
and click "Add to Chrome."
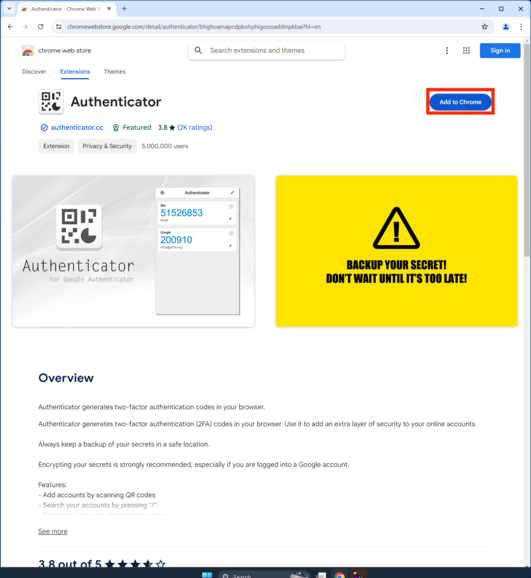
【Only if an error occurs】If you see an error like the one below, click the profile icon in the top right, log out from Chrome, and start again from the beginning.
Please close all Chrome windows and tabs during this process.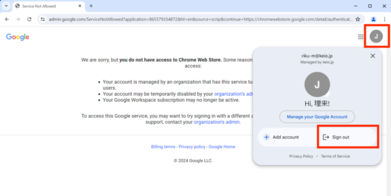
-
Click "Add Extension."
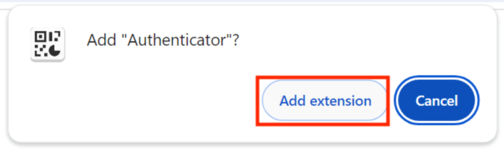
-
The "Authenticator" extension has been added to Chrome.
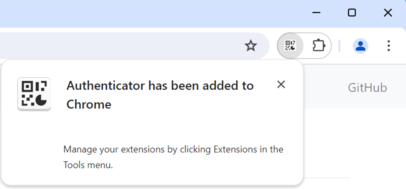
-
To open "Authenticator," click the "Extensions" icon at the top right of the
browser (or click the "Authenticator" icon if it is pinned).
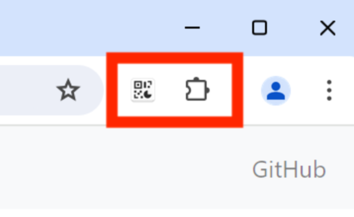
If the extension requests access, please allow it (pinning the icon is recommended).
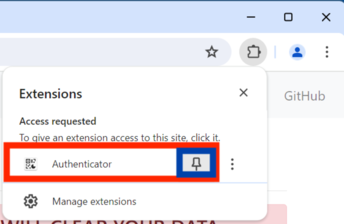
-
Next, prepare the QR code needed for TOTP setup.
Follow the instructions under "Registering Authentication Factors (Google Authenticator)" and access the "MFA Settings Page," then select "Setup" for Google Authenticator. The following QR code screen will appear.
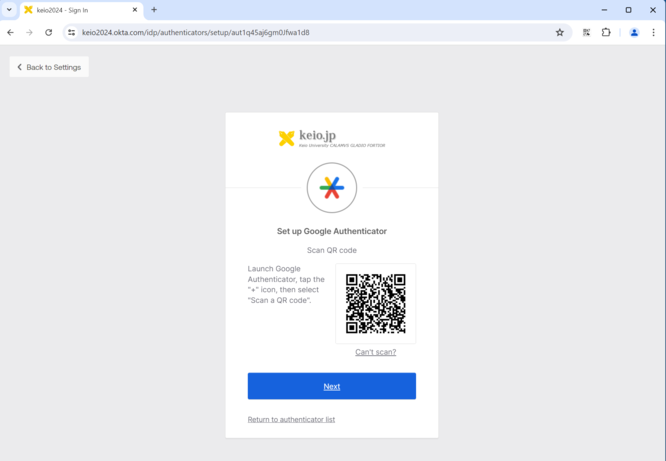
-
Open the "Authenticator" you just installed. Click the icon at the top right
of the screen.
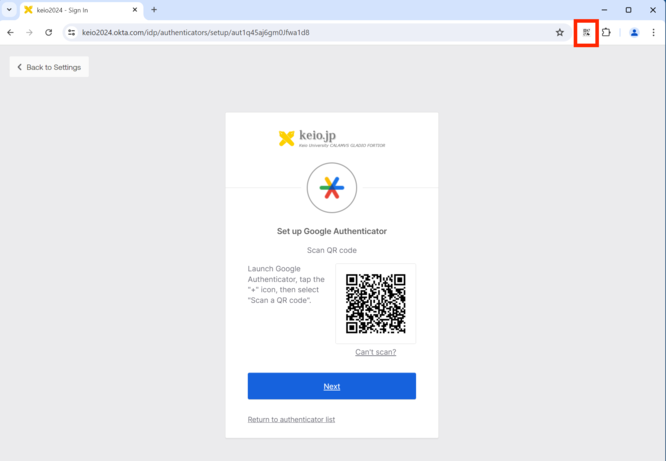
-
Click the "Scan Barcode" button at the top right of "Authenticator."
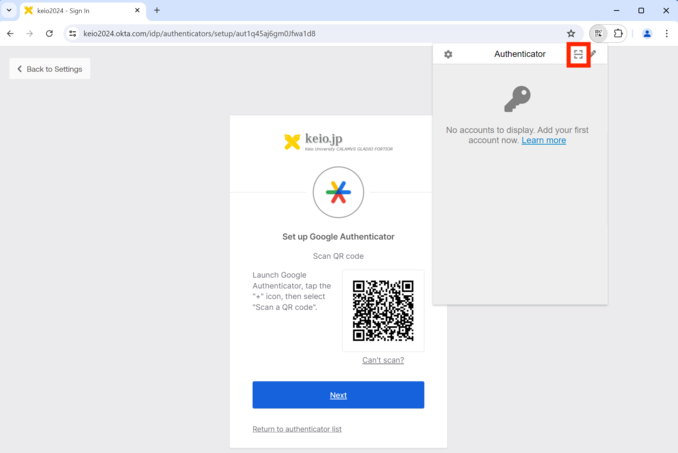
-
You will now be in a state ready to scan the QR code.
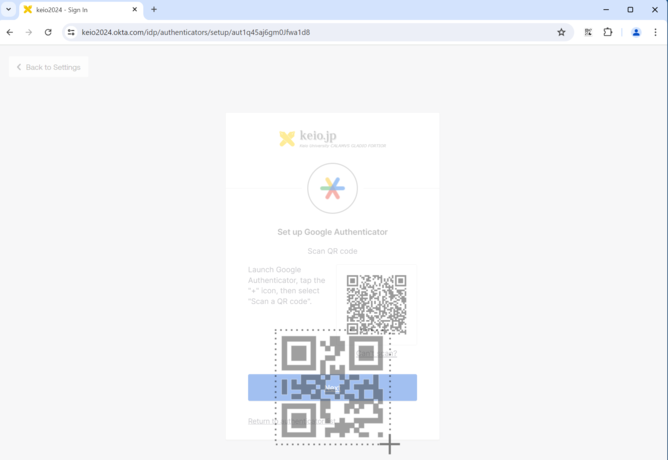
-
Select the QR code on the screen by enclosing it.
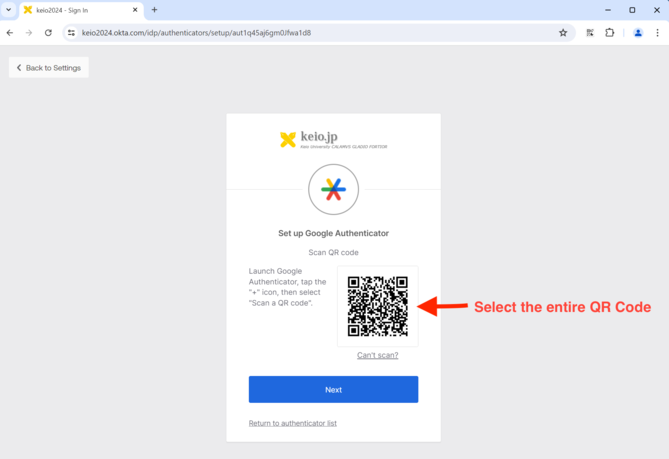
-
The QR code has been scanned, and a temporary registration to
"Authenticator" has been completed
(This is not yet finished).
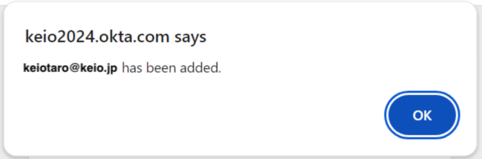
-
On the QR code screen, click "Next" below the QR code.
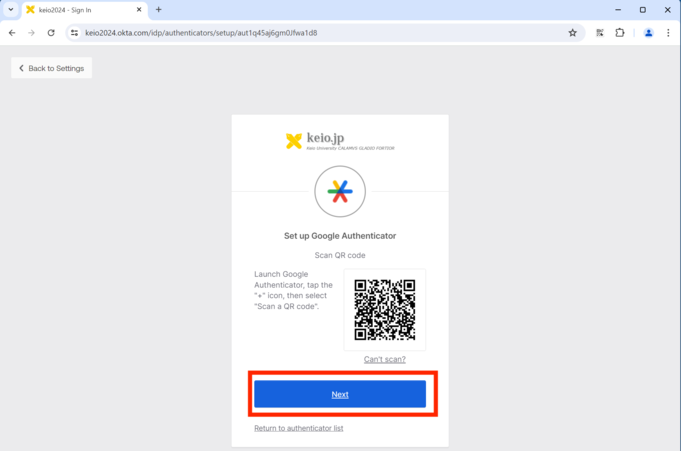
-
You will be prompted to enter a verification code.
Open the "Authenticator" you just set up, enter the one-time password for keio.jp that is displayed, and click "Verify."
(The previous code will still be accepted for about 30 seconds after it changes).
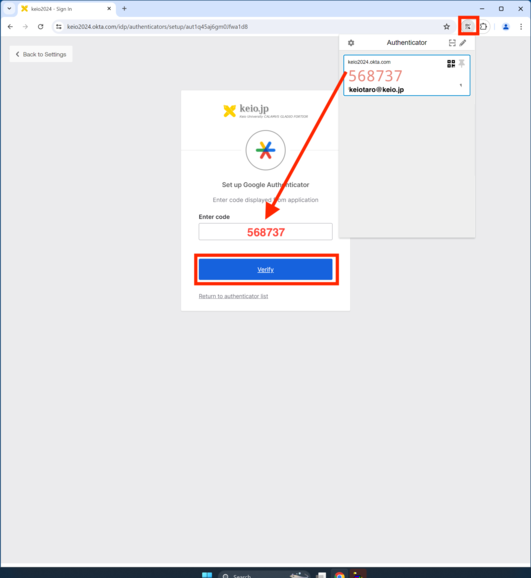
This completes the registration of the "Authenticator" Chrome extension as a TOTP authentication factor.
For Microsoft Edge (Chromium version)
This add-on is only available for Edge (Chromium version). It cannot be used with Edge (Legacy version) or Internet Explorer.
Using Microsoft Authenticator Extension in Edge (Chromium version)
-
Please complete the "Preparation" steps.
-
Access the "Authenticator: 2FA Client" from the
Microsoft Edge Add-ons
and click "Install."
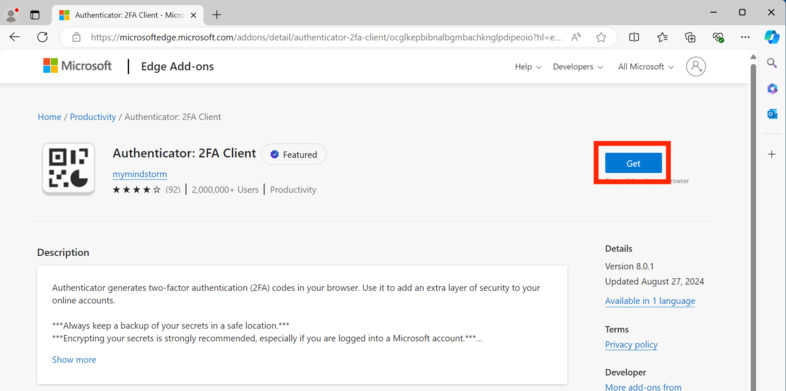
If you see an error like the one below, logging out from the browser may resolve it.
Managed by your organization
【Only if an error occurs】Click the person icon at the top right and select "Manage Profile Settings."
Please close all Edge windows and tabs during this process.
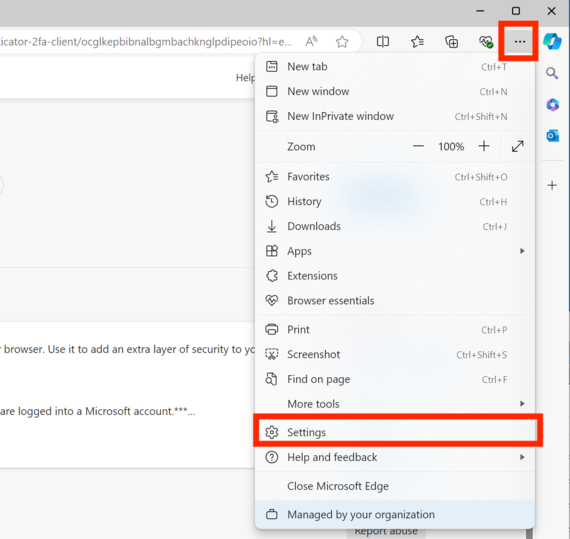
When the profile screen is displayed, check that the keio.jp account is shown, and click "Sign Out."
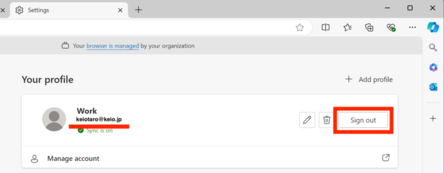
After reviewing the notes, log out.
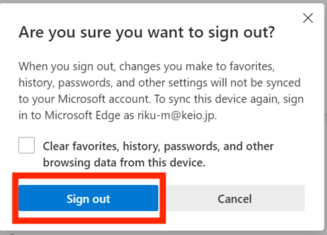
-
Click "Add Extension."
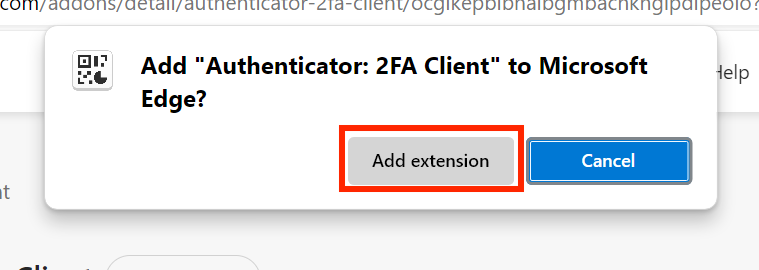
-
The "Microsoft Authenticator" add-on has been added to Edge.
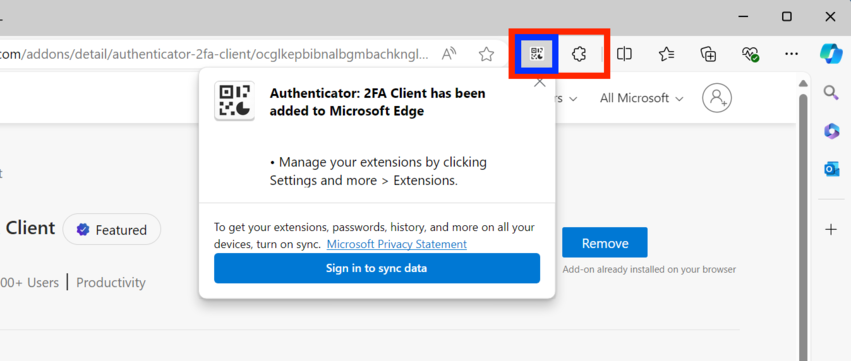
-
It is convenient to keep "Microsoft Authenticator" displayed on the
toolbar.
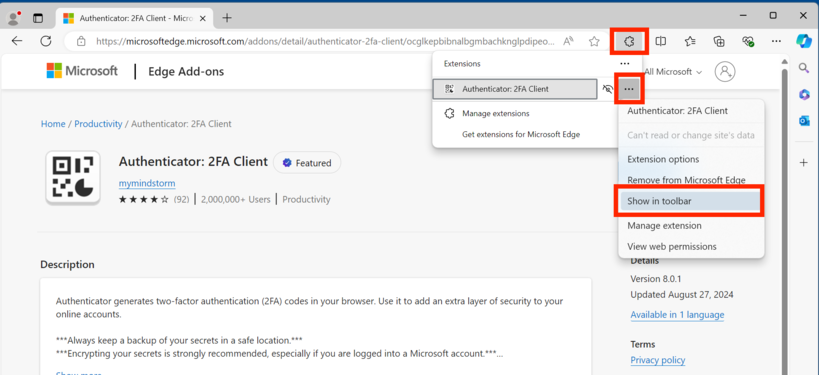
-
To open "Microsoft Authenticator," click the "Extensions" icon at the top
right of the browser (or the "Authenticator" icon if it is displayed on the
toolbar).
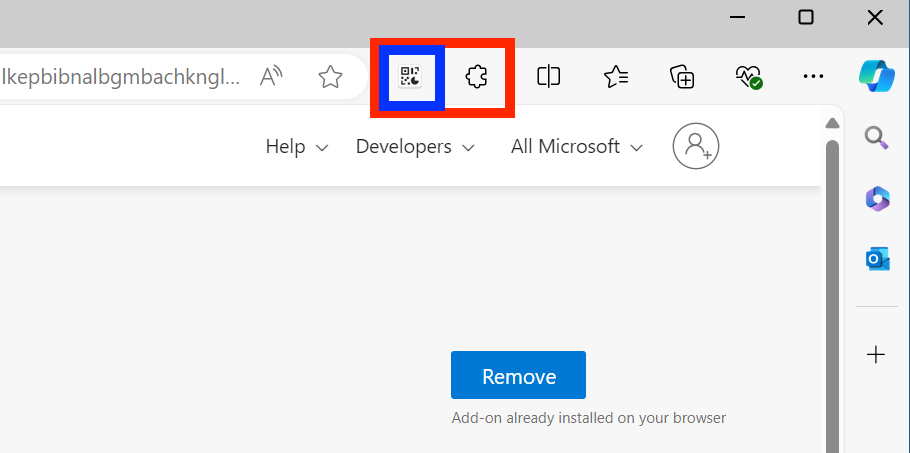
-
Next, prepare the QR code needed for TOTP setup.
Follow the instructions under "Registering Authentication Factors (Google Authenticator)" and access the "MFA Settings Page," then select "Setup" for Google Authenticator. The following QR code screen will appear.
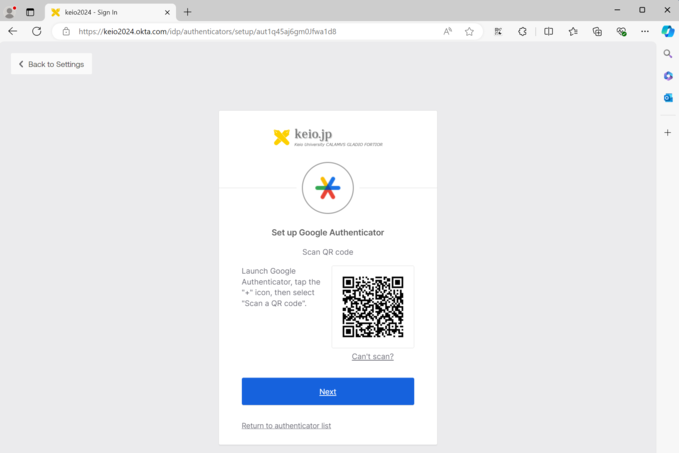
-
Click the icon at the top right to open the "Microsoft Authenticator" you
just installed.
Click the "Scan Barcode" button at the top right of "Microsoft Authenticator."
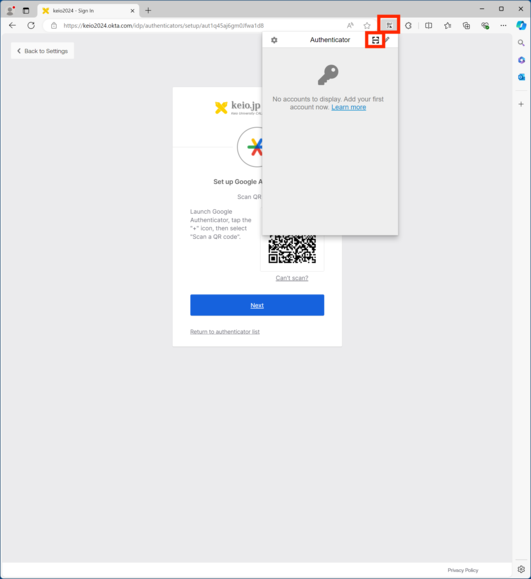
-
You will now be in a state ready to scan the QR code.
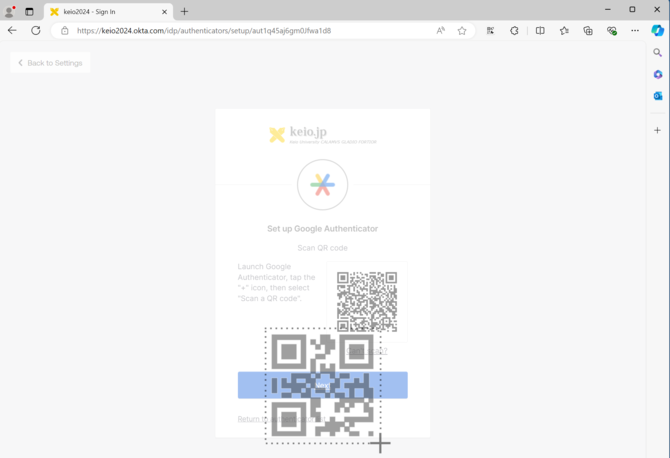
-
Select the QR code on the screen by enclosing it.
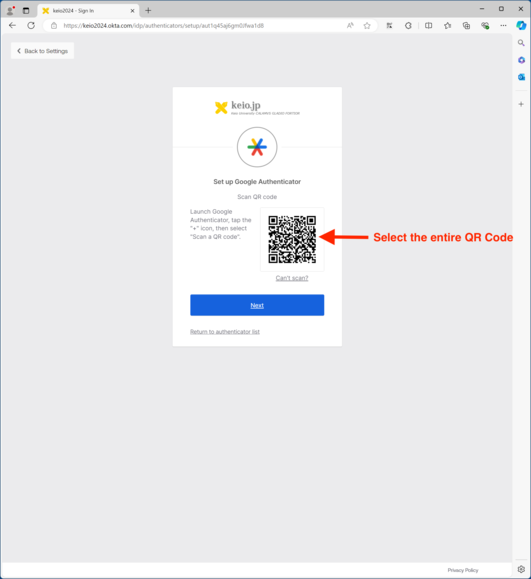
-
The QR code has been scanned, and a temporary registration to "Microsoft
Authenticator" has been completed
(This is not yet finished).
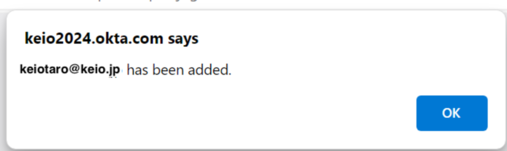
-
On the QR code screen, click "Next" below the QR code.
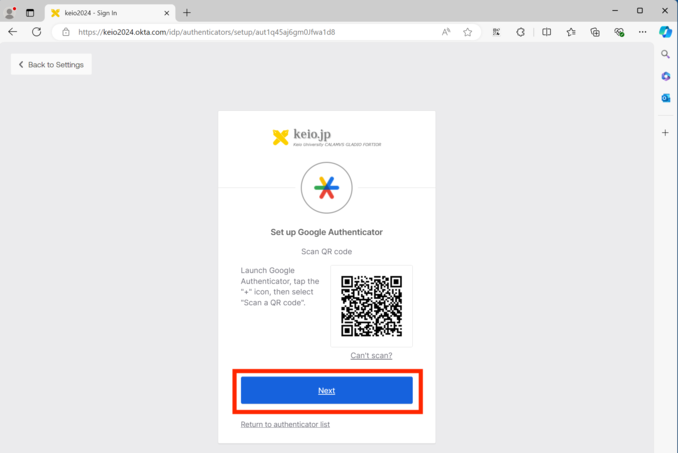
-
You will be prompted to enter a verification code.
Open the "Microsoft Authenticator" you just set up, enter the one-time password for keio.jp that is displayed, and click "Verify."
(The previous code will still be accepted for about 30 seconds after it changes).
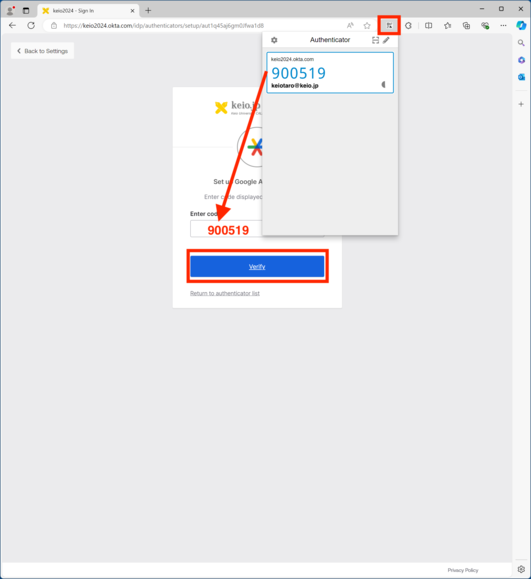
This completes the registration of the "Microsoft Authenticator" Edge (Chromium version) extension as a TOTP authentication factor.
Last-Modified: January 28, 2025
The content ends at this position.




