Keio University GakuNin System User’s Manual
This is the user’s manual of the Keio University GakuNin System.
How to Use the GakuNin-compliant Service
GakuNin is not the type like keio.jp, where there is a login screen and after logging in, you click on an application link to use it. In order to use the GakuNin application, you must first go to the application site. Then, when you select Keio University authentication on the login screen there, you will be authenticated to the Keio University GakuNin system; then, you will be returned to the application again.
This section explains the procedure for logging in on the Keio University GakuNin System, using the "NII FileSender " provided by the National Institute of Informatics (NII) as a sample.
-
First, open the "NII FileSender " website. Then you will see "ログオン" on the screen. it is located in different places depending on the site of each service. For details, please refer to the page of the list of services available on the Keio University GakuNin System (since the authentication system used in the GakuNin is named Shibboleth, the login screen may be linked with the keywords "Shibboleth" or "Shibboleth [Japanese]").
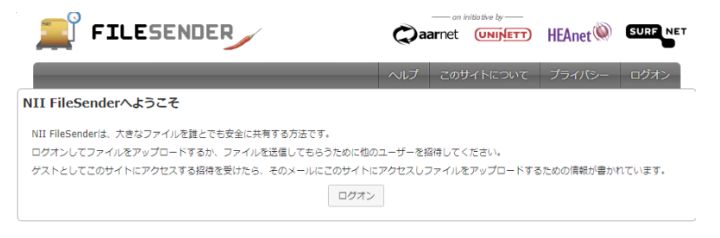
-
Click the "ログオン" link to enter the organization name selection screen. Only the first time, you need to look for "Keio University" from the list of many organizations, but from the second time onward, you will be able to select it easily.
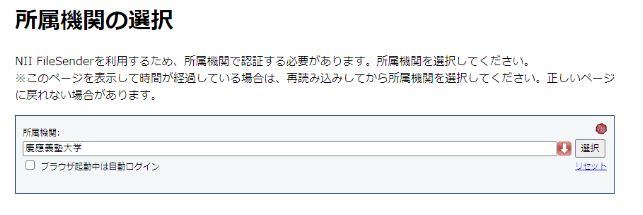
-
Select "Keio University" to open the login screen of the Keio University GakuNin System. The left side displays the ID and password entry screen, and the right side displays information on the service you are trying to access (on smartphones and tablets, the ID and password entry screen may be displayed at the top and information on the service you are trying to access may be displayed at the bottom).
Note that even if you bookmark this screen from your browser, you will not be able to use the application the next time you use the bookmark. We recommend bookmarking the website for each service or the page with a list of services.
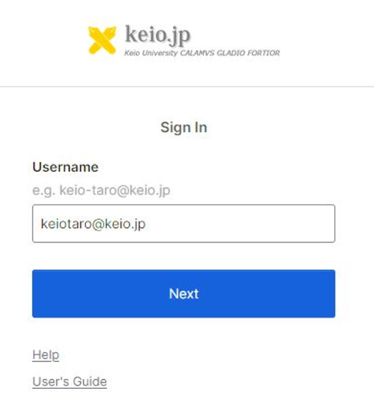
-
When you agree to the rules of use, a confirmation screen regarding the transmission of information will appear (this screen will not appear for services that do not require this agreement, such as services within Keio).
The "NII FileSender " requires an organization name, "Email address", "ePTID (service username)" and "authorization." Some services require other information, while others do not require information on them.
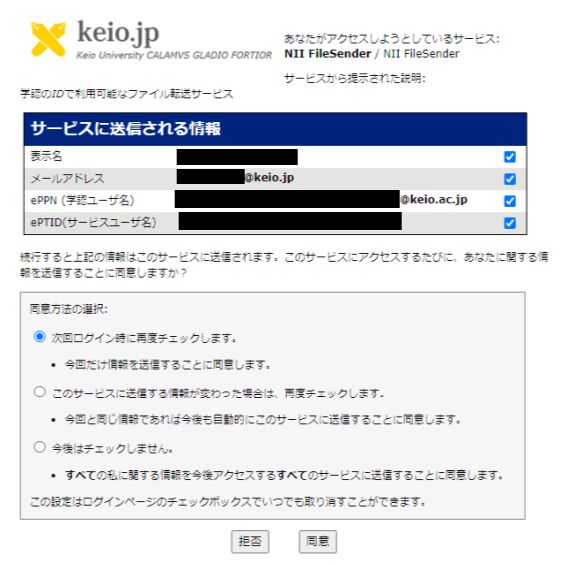
-
The login is now complete and the service is available for use. In the case of the "NII FileSender " , the Keio ID is displayed in the sender field on the screen to confirm that the login was successful.
Note that an error may occur and you may not be able to proceed from the login screen, even though you entered the correct user name and password.
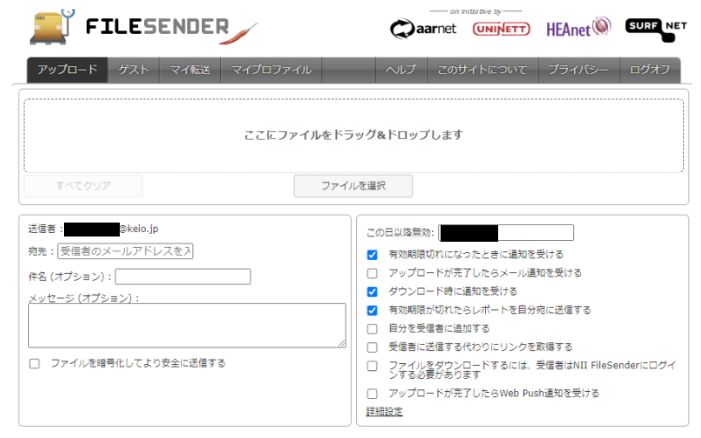
-
This is an error indicating that the service cannot be accessed with your user attribute. For example, if a faculty member tries to access a service that is intended only for students, this is an equivalent case. In some cases, access denial based on user attributes is not indicated by an error message on the login screen as shown below, but by a message indicating that access is denied on the screen returned to the service side.
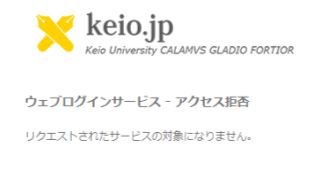
- Errors may also occur if the service is compatible with Gaku-authentication, but is not contracted by Keio University, or if access is not permitted via Keio University's Gakunin authentication. In the latter case, there is a possibility that access with authentication other than Gaku-authorization has been contracted. For example, for e-journals, please refer to "Find e-journals and e-books" in the Media Center.
-
This is an error indicating that the service cannot be accessed with your user attribute. For example, if a faculty member tries to access a service that is intended only for students, this is an equivalent case. In some cases, access denial based on user attributes is not indicated by an error message on the login screen as shown below, but by a message indicating that access is denied on the screen returned to the service side.
Inquiries
For inquiries regarding this matter, contact us via email at the following email address.
gakunin-help@itc.keio.ac.jp
Last-Modified: September 19, 2025
The content ends at this position.




