Receiving Printouts from the Printer
Before use
- Before receiving printed material from a printer, you need your transportation system IC card (Suica/PASMO), so have it ready for use.
- Touch panel type operating terminal display
- Charging device dedicated to transportation system IC card
※ You cannot use your student ID card or credit card.Be careful not to insert either of them.
※ After completing output of printing, do not forget to remove your transportation system IC card from the charging device. - Printer that outputs printed material
Figure 1. Overall view of a print terminal
Operating Procedure
- Insert your transportation system IC card (Suica/PASMO) into the transportation system IC card charging device.
Figure 2. Charging device dedicated to transportation system IC card
- Touch panel operating terminal display screens are usually like the one shown below.Enter your ITC account user name in the user name box on the top of the screen, using the entry keyboard.Next, touch the [Login] button on the right side of the screen.If you make an entry error, touch the [Clear all] button or [Clear] button on the entry keyboard, then reenter.
※Do not touch the screen with a ballpoint pen etc., because this will damage the screen.
※If you do not use it for a long time, the screen darkens. Simply touch the dark screen to return to the screen shown below.
Figure 3. Touch panel type operating terminal display screen.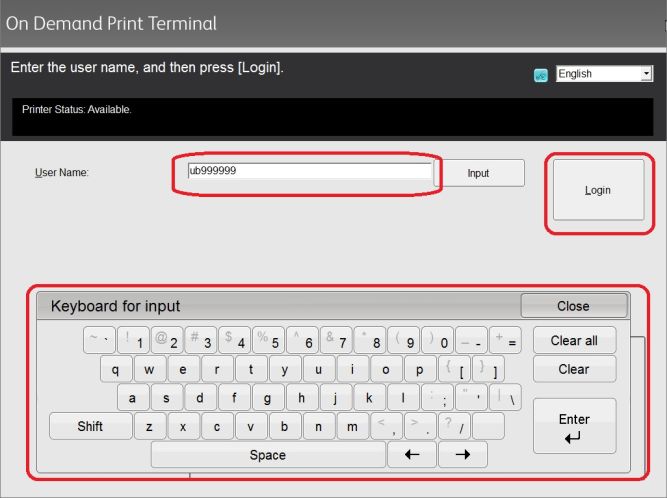
- A table of printing data is displayed.Touch the data you want to print, then touch the [Print] button on the lower right part of the screen to execute printing.
※If you want to change from Color to black and white on the touch panel, check Change to black and white printing on touch panel.
※o delete print data, touch the [Delete] button to delete the selected print data.
Figure 4. Print processing screen after login.
※ You can leave print data without outputting, but please remember that one week later, it is automatically deleted.
- When printing is completed, the [Printing Completed] screen is displayed.To continue receiving printed material from the printer, touch [Continue] to print the data you want printed (refer to Operating Procedure 3).
Figure 5. Printing Complete screen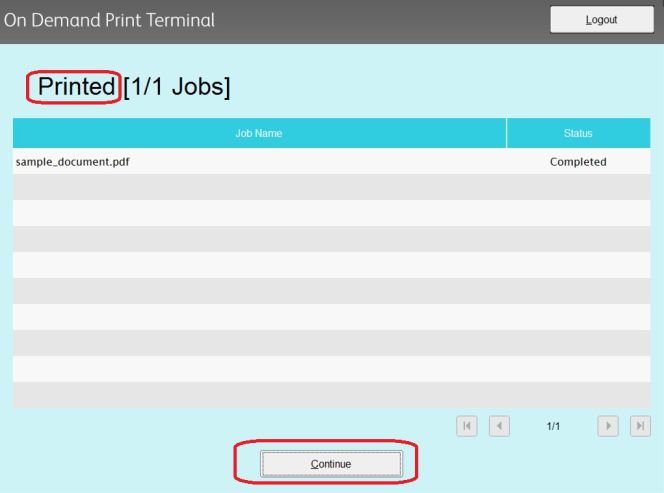
- Pressing the [Return card] button ejects your transportation service IC card (Suica/PASMO) from the transportation system card charging device. Do not forget it in the device.
※The charging device is unlocked after printing is complete. Do not forget to take the card.
Figure 6. Transportation service IC card return screen
- This ends the procedure for receiving printed material using a printer
Change to black and white printing on touch panel
- Touch the button on the far right of the job you want to print in black and white.
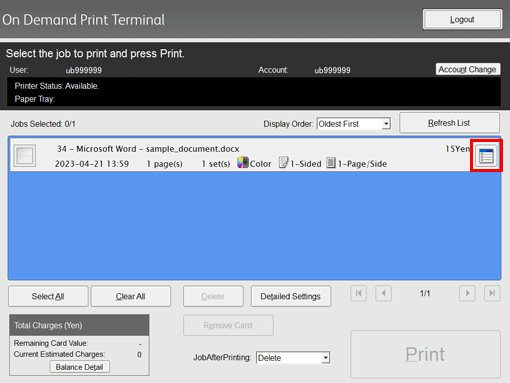
- Change the color mode to B/W and touch [OK].
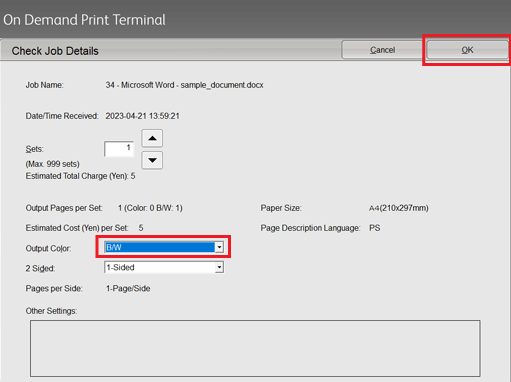
- Make sure the job's color mode is set to B/W.
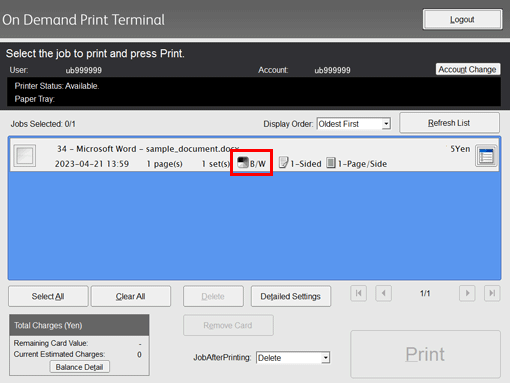
- Suica is a registered trade name of the East Japan Railway Company
- PASMO is a registered trade name of PASMO Co., Ltd.
Last-Modified: May 2, 2023
The content ends at this position.




